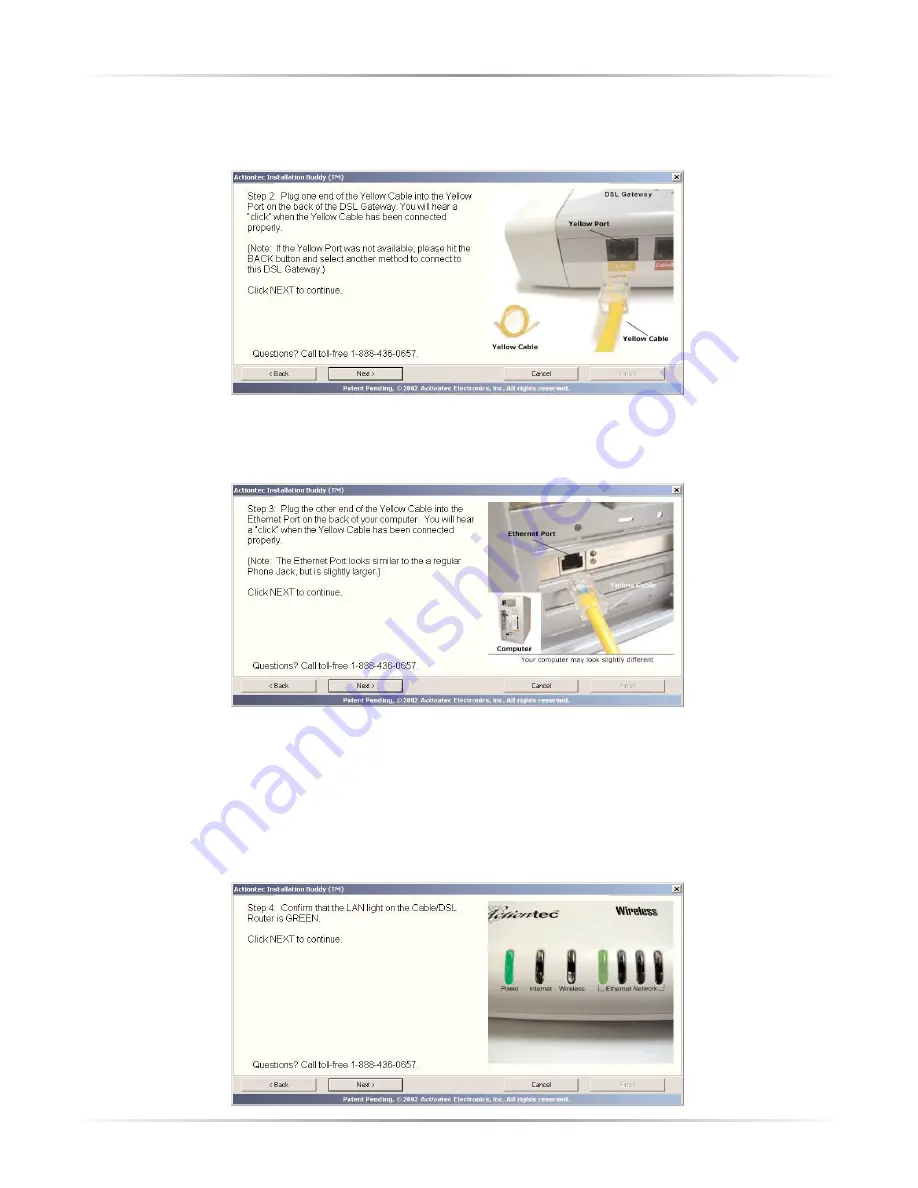
25
Chapter 2
Setting Up the Gateway
9.
When the next window appears, plug one end of the
Yellow (Ethernet) Cable
into the
Yellow Port
on the back of the Gateway, then click
Next
.
10.
Another window appears. Plug the other end of the
Yellow (Ethernet) Cable
into an
Ethernet port
on the back of the computer, then click
Next
.
☞
Note
: An Ethernet port looks similar to a phone port, but is
slightly bigger.
11.
When the next window appears, confirm the
Power
and one of the
Ethernet
Lights
on the Gateway
glows steadily green
. This may take up to 30 seconds.
Click
Next
.
Summary of Contents for Wireless-Ready DSL Gateway
Page 1: ...User Manual Wireless Ready DSL Gateway ...
Page 63: ...60 Actiontec Wireless Ready DSL Gateway User Manual ...
Page 81: ...78 Actiontec Wireless Ready DSL Gateway User Manual ...
Page 85: ...82 Actiontec Wireless Ready DSL Gateway User Manual ...
Page 89: ...86 Actiontec Wireless Ready DSL Gateway User Manual ...
Page 97: ...94 Actiontec Wireless Ready DSL Gateway User Manual ...
















































