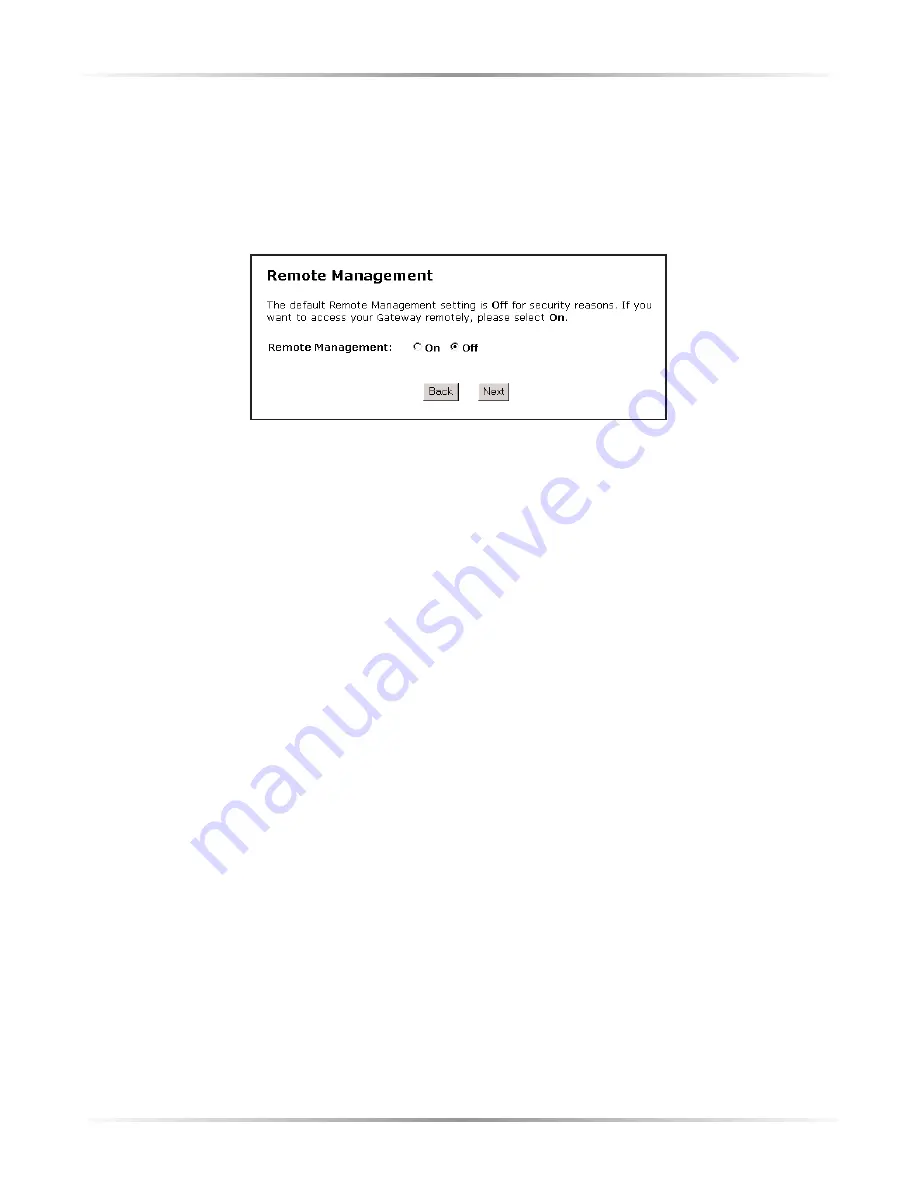
48
Action
tec Wireless-Ready DSL Gateway User Manual
Remote Management
Selecting
Remote Management
in the “Advanced Configuration” screen generates
the “Remote Management” screen. Remote Management allows access to the
Gateway through the Internet via another computer.
Action
tec recommends leav-
ing the Remote Management
Off
(the factory default setting).
To access the Gateway from the Internet, activate Remote Management by selecting
On
and writing down the
WAN IP
address of the Gateway (see “
WAN IP
Address”).
On a computer outside of the network, open a Web browser and enter the
Gateway’s
WAN IP
address in the address text box. The Gateway’s Main Menu (or a
password prompt, if a password has been set) appears in the browser window.
☞
Note
: Before Remote Management can be activated, the admin-
istrator password must be set. To do this, go to the Basic Setup
screen and select Change Admin Password. Follow the instruc-
tions in the subsequent screens
Port Forwarding
Selecting
Port Forwarding
in the “Advanced Configuration” screen generates the
“Port Forwarding” screen. Port forwarding allows certain programs to bypass the
Gateway’s built-in firewall, allowing access to parts of the network (for hosting a
Web or ftp server, for example). To use port forwarding, enter the IP port range in
the “
IP
Port Range” text boxes. (If more than 10 ports are needed,
Action
tec rec-
ommends using
DMZ
Hosting. See “
DMZ
Hosting,” below, for more information.)
Choose the protocol type from the “Protocol” list box, then enter the
IP
address of
the computer on the network to be used as a host. Click
Add
. The forwarded ports
appear in the “List of Forwarded Ports” text box. For a list of programs that use
port forwarding, as well as port numbers used, see “Appendix C - Program and
Port List.”
Summary of Contents for Wireless-Ready DSL Gateway
Page 1: ...User Manual Wireless Ready DSL Gateway ...
Page 63: ...60 Actiontec Wireless Ready DSL Gateway User Manual ...
Page 81: ...78 Actiontec Wireless Ready DSL Gateway User Manual ...
Page 85: ...82 Actiontec Wireless Ready DSL Gateway User Manual ...
Page 89: ...86 Actiontec Wireless Ready DSL Gateway User Manual ...
Page 97: ...94 Actiontec Wireless Ready DSL Gateway User Manual ...






























