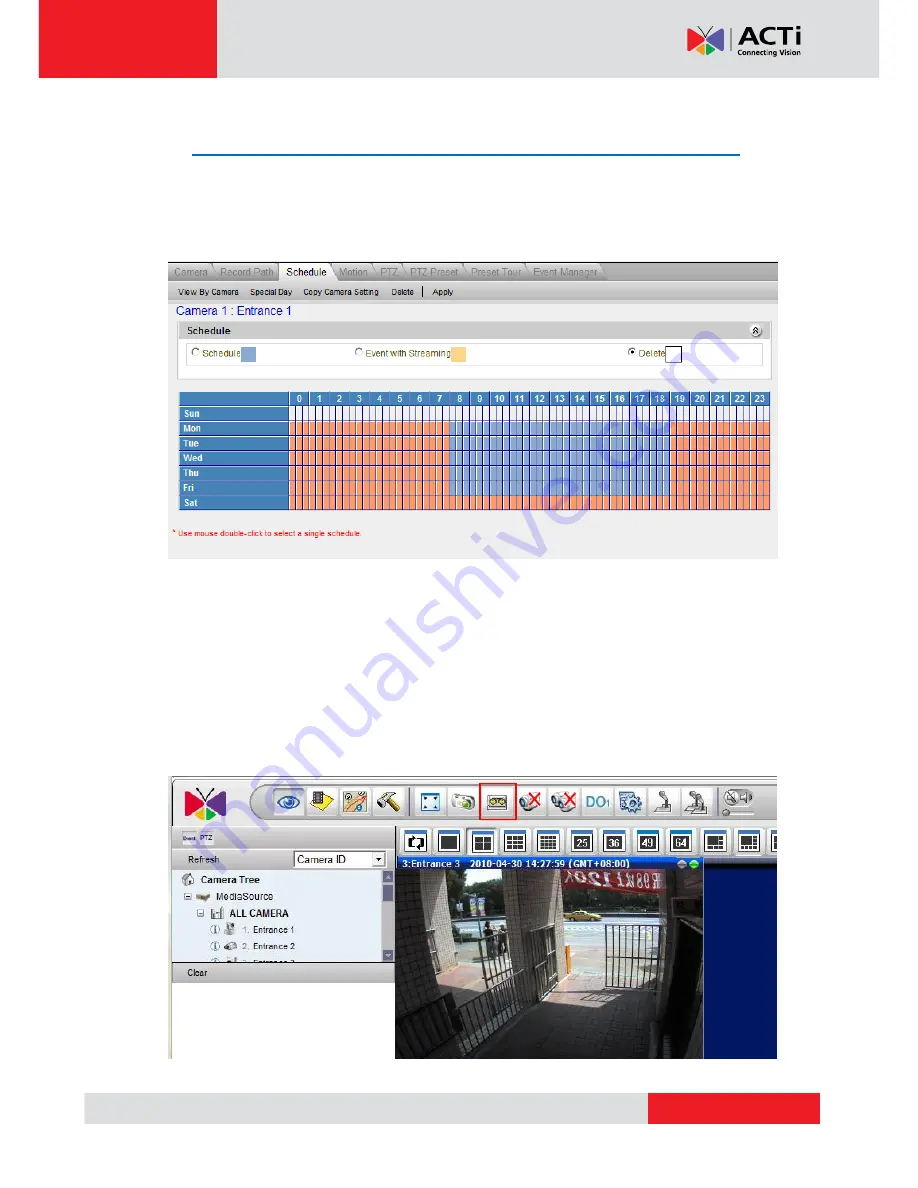
www.acti.com
NVR 2.2 SP3 (V2.2.57) User’s Manual
36
Recording and snapshots
There are three ways to record video. Before recording video, please go to System Setup ->
Storage to configure your disks.
To record by schedule, you should go to Camera Setup -> Schedule
For continuous recording, first click on radio
“Schedule” then click and drag over the scheduler
to setup. For Event only recording (Triggered by motion detection / Digital inputs/ PIR), click on
“Event with Streaming” and setup the time segments. Each segment represents 20 minutes.
Time segments left blank will not be recorded.
If you wish to record a give channel while viewing live video, first select the channel to record
by clicking on the view window. Then just click on the record icon to start manual recording. By
default, manual recording will continue automatically for 5 minutes then stop.






























