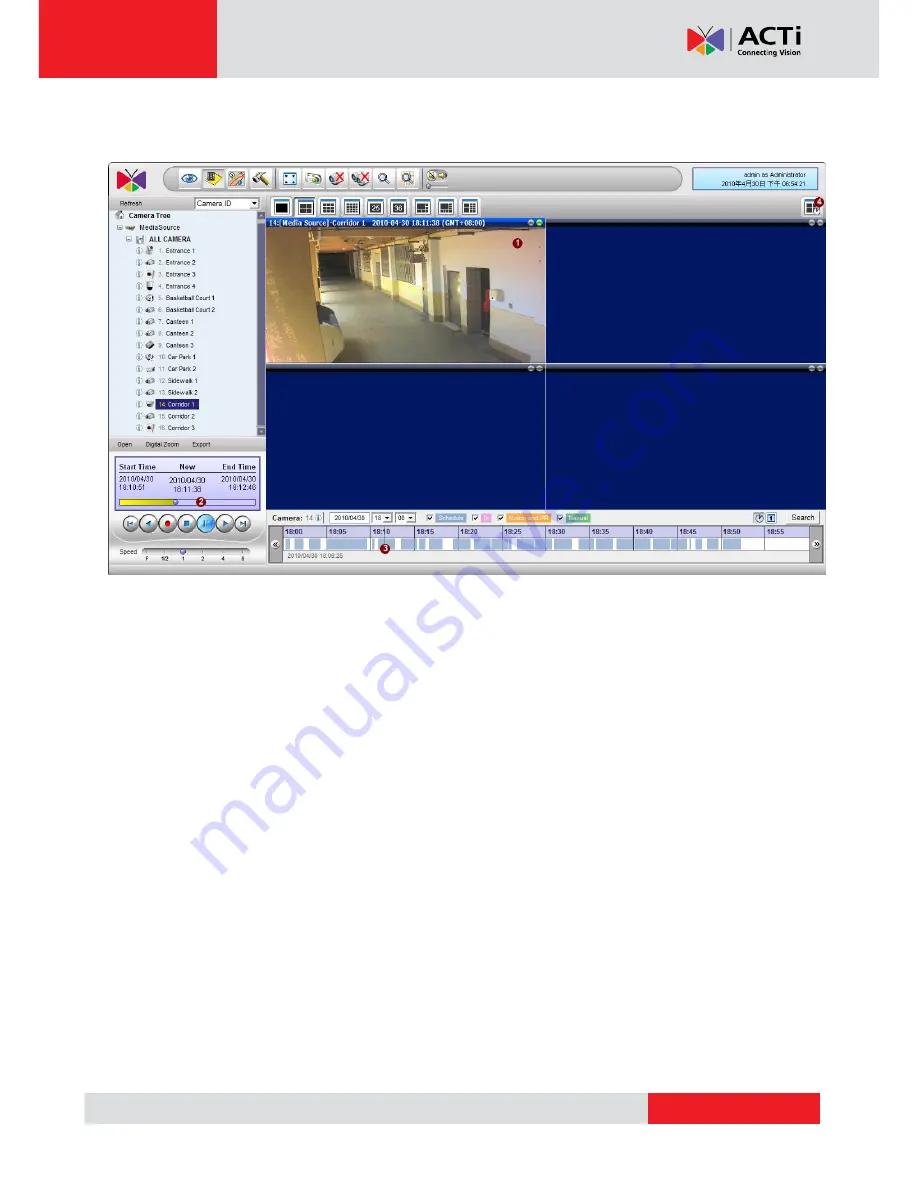
www.acti.com
NVR 2.2 SP3 (V2.2.57) User’s Manual
123
Finding your time and Synchronize
Fig. 93 Finding Sync Main start point
Here are the steps to prepare for synchronized playback.
1. Choose Video Screen: Open a recording in the view window to use as Sync Main.
2. Playback Time: Find the time you want to sync/view from Playback Control Panel
3. Time Bar: Or find the time you want to sync/view from Time Based Search Bar
4. Synchronize Button: Then click on the synchronize button to confirm the current channel
as Sync Main.
























