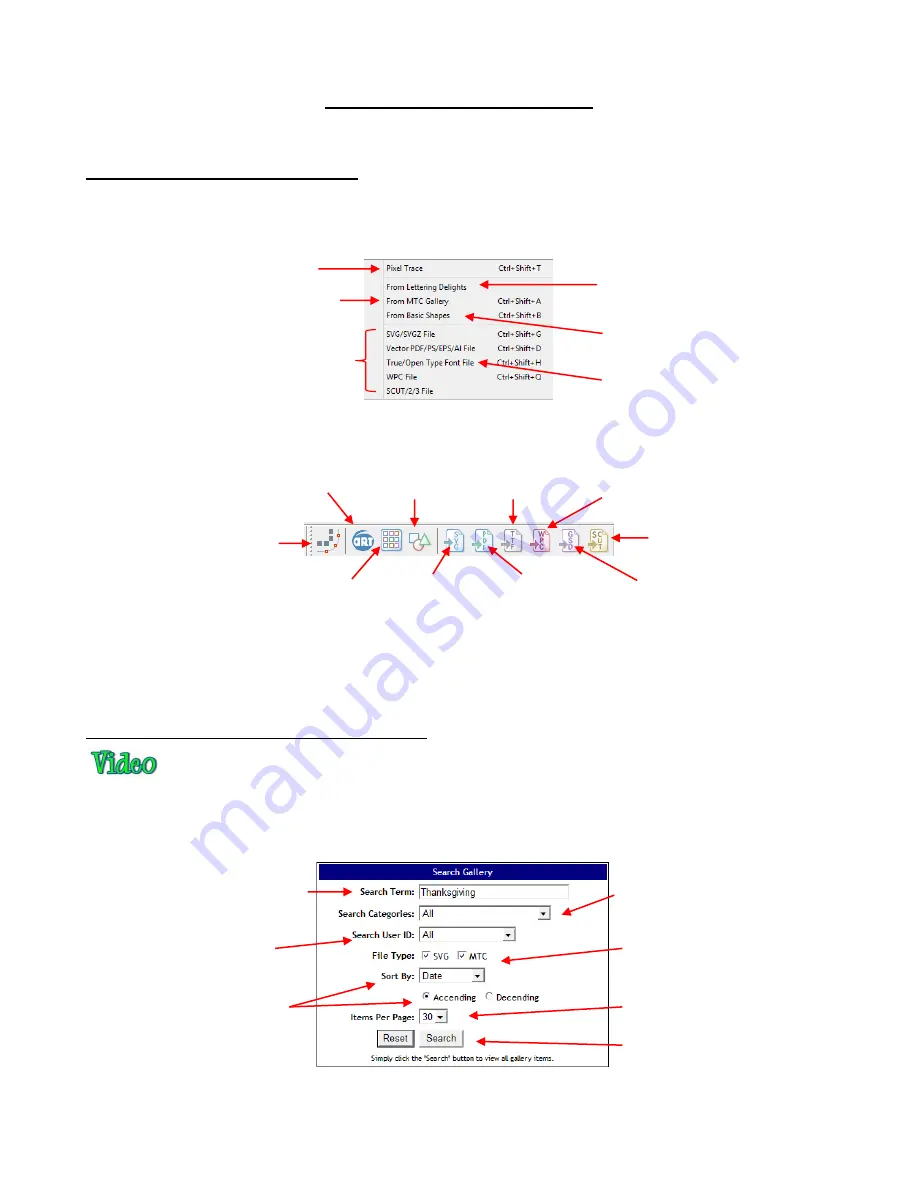
68
4. Importing and Exporting
4.01 Accessing the Import Options
Go to
File>Import
and select from one of the available import options. Note the shortcut keys for the
various file types:
Alternatively, click on the appropriate icon on the
Import Bar.
Note the sections of the user manual included
with each label:
Alternatively, right click on the project tab on the
Tab
Bar
and select
Import
from the menu. This is the
same as going to
File>Import.
4.02 Importing from the Online MTC Gallery
The
MTC Gallery
can be accessed using the three methods shown above or by going to
Help>
Free SVG’s
and MTC’s.
When selected, the following window opens and you can choose from thousands of freely
shared files from other MTC owners:
Upon clicking on
Search
, thumbnails of the images identified in the search will appear:
Optional: Enter a
Search Term
that may have been used in the
file name or description.
Select a
Category
from
drop-down list
Select a particular
User ID
Select
File Type
- SVG, MTC
or both
Select
Sort By
Date
,
Title
,
Description
, or
ID
and
choose between
Ascending
or
Descending
Select # of
Items
to view per page
After entering search options, click on
Search
button
Pixel Trace of JPG, BMP,
TIF, PNG, GIF files:
4.08, 6.02
Lettering Delights:
4.07
MTC Gallery:
4.02
SCUT, SCUT2 Files:
4.05
Font Files:
4.06, 5.02, 5.11
PDF, AI, EPS, PS
Files: 4.04
Basic Shapes:
3.08
SVG, SVGZ
Files: 4.03
For all raster shapes
Opens LD’s web site with access to
user’s account and ability to import free
and purchased files
Freely shared files from
other MTC owners
Shapes which come with MTC, as well as,
user’s own assigned shapes
Ready-to-cut
vector formats
Open True Type and Open Type fonts that
are not preinstalled in Windows
WPC Files:
4.05
GSD Files:
4.05
Summary of Contents for ACS-24UHF/Eagle
Page 20: ...20...






























