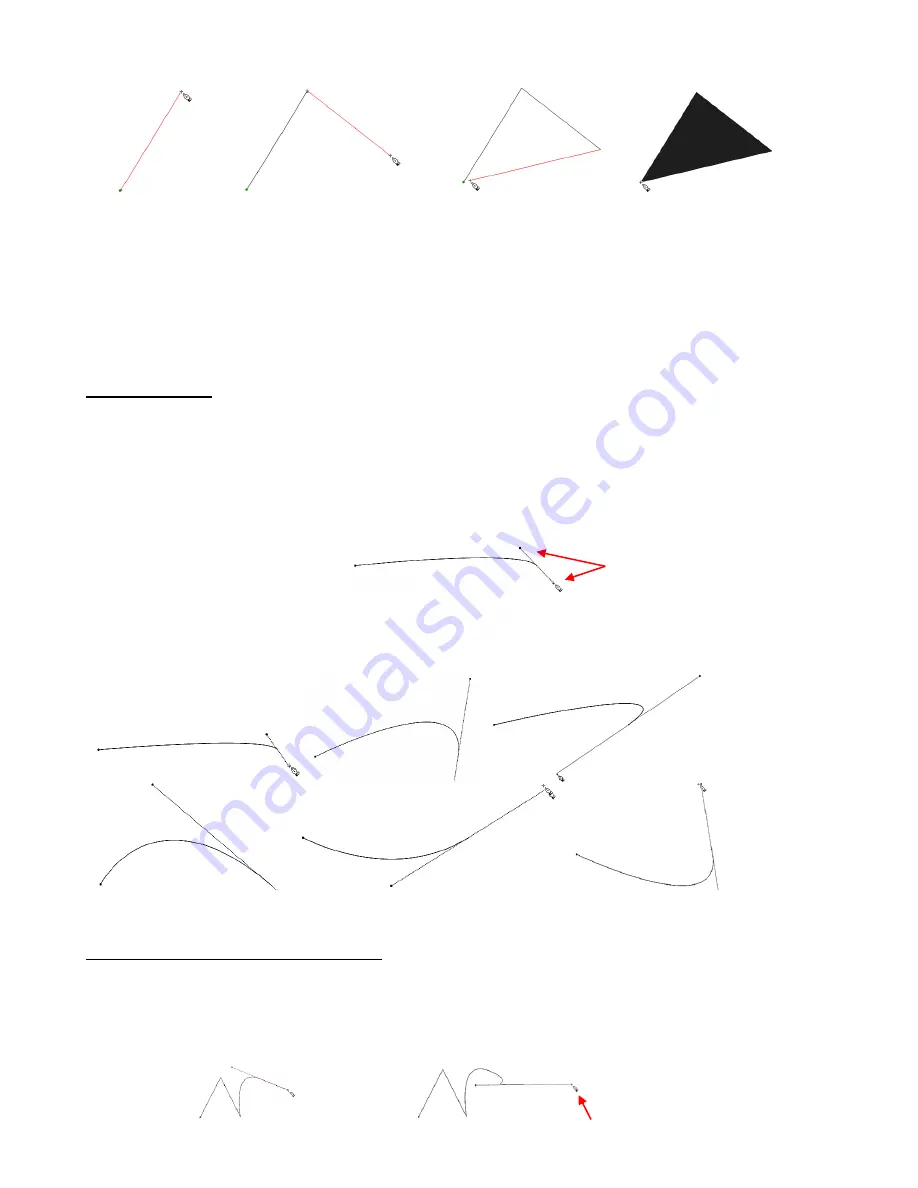
146
Again, if the shape is closing, you can left click or right click to end the drawing of that shape. If the shape is
not closing, then you must use a right click to stop the drawing of that shape.
Drawing Curves
Drawing curves is a bit more difficult. The key is to take it one step at a time, practice the technique a lot,
and remember that you can later correct your curves using the
Node Edit Tool
(refer to
Section 7.13
).
To draw a curve, use your mouse to left click once where you want the start the curve. Then instead of left
clicking, hold the left mouse button down and begin dragging the mouse outwards. Continue holding the left
button and notice a dotted line appears with two points at either end. These are called control points:
As you drag the mouse, you’ll see that you have full control over how long this dotted line will be, as well as
where the control points are positioned. Experiment with longer and shorter control lines, as well as rotating
the line to bend the curve in a range of different ways:
Combining Straight Lines and Curves
There are different methods for creating a continuous string of straight lines and curves. The straight lines
are easy because, as you left click to plant nodes, the straight lines remain straight and do not change as
you create the next connected straight line. However, once you begin creating Bézier curves, you cannot
return to straight lines, without right clicking to end the curves and then beginning the next straight line from
that point:
Left click to start
and then left click
at 2
nd
location
As soon as the shape
fills with color, left click
to end.
As you approach the
start, watch for the
shape to fill.
Move to 3
rd
location and
left click again.
Control Points
2 straight lines are drawn and
then a curve is created
But then, when you attempt to switch back to a
straight line, the curve becomes distorted
Summary of Contents for ACS-24UHF/Eagle
Page 20: ...20...






























