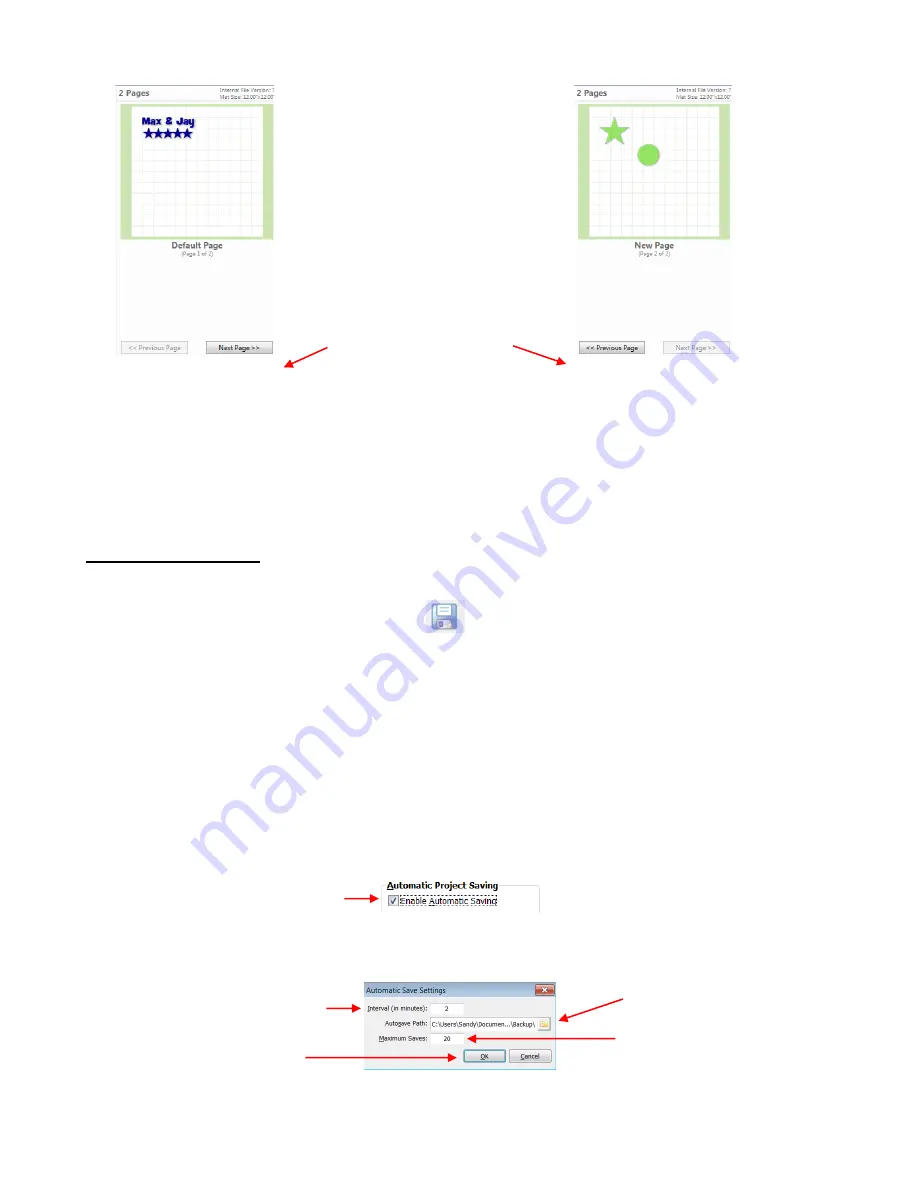
46
Zipped files will not show thumbnails of the file contents. Thus, you will need to extract zipped files first in
order to have these thumbnails.
Hidden layers will not appear in the thumbnails. So, before saving your files, you may wish to make all
layers visible. Refer to
Section 3.12.
3.07 Saving MTC Files
A file can be saved in MTC format by using any of the following:
Click on the
Save
icon on the
File
toolbar
Right click on the project tab on the
Tab
bar and select
Save
or
Save As
from the menu
Press
Ctrl+S
Go to
File>Save
or
File>Save As.
If you’ve made changes and wish to save under a different file name, choose
File>Save As
. Name the file,
choose a location, and click on
Save
.
If you wish to save all of your open projects, go to
File>Save All
or right click on a project tab on the
Tab
Bar
and select
Save All
from the menu. The
various windows in which you’ve made changes will then open,
in sequence, with the option to save the changes or not or cancel the saving process for that file.
You can also turn on an auto-saving option by going to
Help>Advanced>Advanced Settings
. The setting
is located under
Automatic Project Saving
. Check the box next to
Enable Automatic Saving.
This is a very good idea when doing extensive designing or editing of files. It’s not unusual for graphic
programs to occasionally crash or the possibility of a sudden power outage to occur. Once you check the
box, the following settings window will open:
To change the save settings, uncheck the
Enable Automatic Saving
box and then recheck the box so that
the
Automatic
Save Settings
window will reopen and changes can then be made.
Enter timing for
frequency of saves
Enter location where
backups will be saved
Enter
Maximum Saves
before deleting older ones
Click on
OK
Check box to bring up
Automatic Saving settings
Click on the these buttons
to see other page
thumbnails within the file
Summary of Contents for ACS-24UHF/Eagle
Page 20: ...20...






























