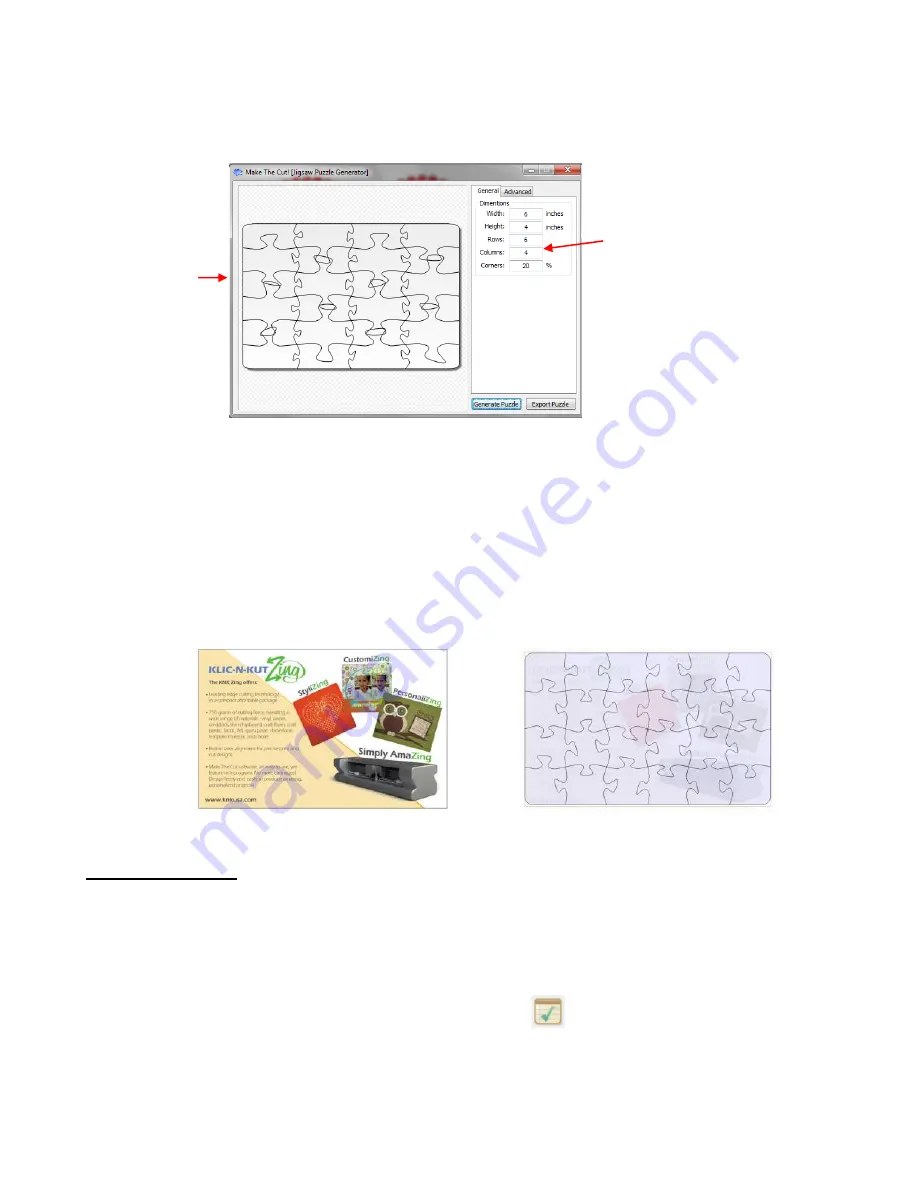
181
Columns
use double the number to 8
Rows
and 12
Columns
(or 1.5 times to 6
Rows
and 9
Columns
).
Note how the pieces would look if a rough proportion were not maintained. The pieces would cut into one
another:
There is also an
Advanced
tab you can use to alter the design of the pieces and even save your new
settings.
When you are satisfied with the appearance of your puzzle pieces, click on the
Export
button and a window
will open and you can save your puzzle as an SVG file.
In MTC, import your SVG puzzle file and align it over the image you wish to convert into a puzzle. Perform a
print and cut as presented in
Chapter 9
. Alternatively, if you print your image a little bit larger than the
overall design of the puzzle, you can set your origin just inside the corner of your printed image and then cut
the design using the
Knife Point
setting (Refer to
Section 2.02
).
Here is an example of an imported picture and the puzzle imported and sized to fit on top:
8.15 Notes Window
The
Notes
window in MTC can be used in a host of ways: (1) providing instructions for cutting and
assembling the project, (2) adding your name, copyright, and Terms of Use, (3) explaining the purpose of
different pages or layers, (4) crediting others for assistance with the design, (5) citing sources for clipart or
names of fonts used, and (6) attaching files you want to provide with your project.
The
Notes
window can be opened using the following ways:
Click the
Toggle Notes Window
icon on the
File Toolbar
Go to
View>Notes Window.
There are two tabs in the
Notes
window
–
Notes
and
Files
. The
Notes
window is used for entering any text
you wish to include with your project:
Instead of following the
dimensions of the puzzle, the
numbers entered for
Rows
and
Columns
are opposite to
what was used above.
Puzzle
pieces
overlap!
Summary of Contents for ACS-24UHF/Eagle
Page 20: ...20...






























