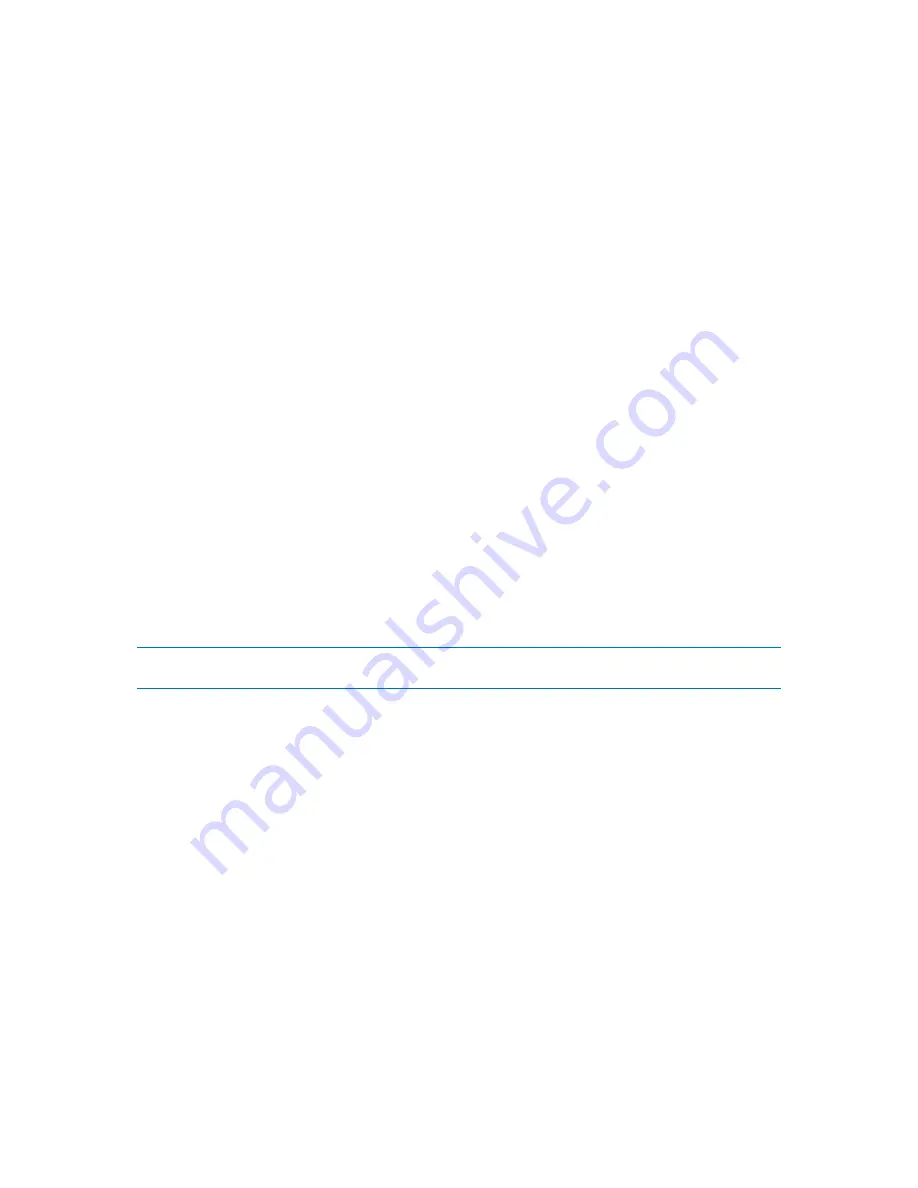
237
Copyright © Acronis, Inc., 2000-2010
Drivers for a virtual machine
When recovering a system to a new virtual machine, the Universal Restore technology is applied in
the background, because the program knows what drivers are required for the supported virtual
machines.
When recovering the system to an existing virtual machine that uses SCSI hard drive controller, be
sure to specify SCSI drivers for the virtual environment, in the
Mass storage drivers to install anyway
step. Use drivers bundled with your virtual machine software or download the latest drivers versions
from the software manufacturer Web site.
6.3.10
How to convert a disk backup to a virtual machine
Rather than converting a TIB file to a virtual disk file, which requires additional operations to bring
the virtual disk into use, Acronis Backup & Recovery 10 performs the conversion by recovery of a disk
backup to a fully configured and operational new virtual machine. You have the ability to adapt the
virtual machine configuration to your needs when configuring the recovery operation.
With
Acronis Backup & Recovery 10 Agent for Windows
, you can recover a disk (volume) backup
to
a new virtual machine of any of the following types: VMware Workstation, Microsoft Virtual PC,
Parallels Workstation or Citrix XenServer Open Virtual Appliance (OVA).
Files of the new virtual machine will be placed in the folder you select. You can start the machine
using the respective virtualization software or prepare the machine files for further usage. The Citrix
XenServer Open Virtual Appliance (OVA) can be imported to a XenServer using Citrix XenCenter. The
VMware Workstation machine can be converted to the open virtualization format (OVF) using the
VMware OVF tool.
With
Acronis Backup & Recovery 10 Agent for Hyper-V
or
Agent for ESX/ESXi
, you can recover a disk
(volume) backup
to a new virtual machine on the respective virtualization server.
Tip.
Microsoft Virtual PC does not support disks that are larger than 127 GB. Acronis enables you to create a
Virtual PC machine with larger disks so that you can attach the disks to a Microsoft Hyper-V virtual machine.
To convert a disk backup to a virtual machine:
1.
Connect the console to a machine where Agent for Windows, Agent for Hyper-V or Agent for
ESX/ESXi is installed.
2.
Do any of the following:
Click
Recover
to open the
Recover data
page. Start creating a recovery task as described in
"Recovering data (p. 222)". Select the archive and then select the disk or volume backup you
want to convert.
Use the
Navigation
pane to navigate to the vault where the archive is stored. Select the
archive and then select the disk or volume backup you want to convert. Click
Recover as
virtual machine
. The
Recover data
page opens with the pre-selected backup.
3.
In
Data type
, select
Disks
or
Volumes
depending on what you need to convert.
4.
In
Content
, select the disks to convert or the volumes with the Master Boot Records (MBR) of the
corresponding disks.
5.
In
Recover to
, select
New virtual machine
.
6.
In
VM server
, select the type of the new virtual machine to be created
or
on which virtualization
server to create the machine.
7.
In
VM name
, enter the name for the new virtual machine.






























