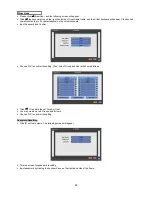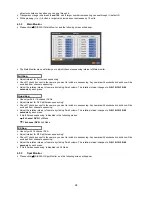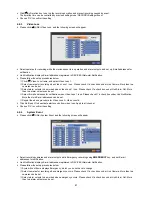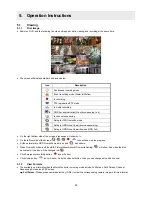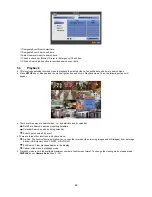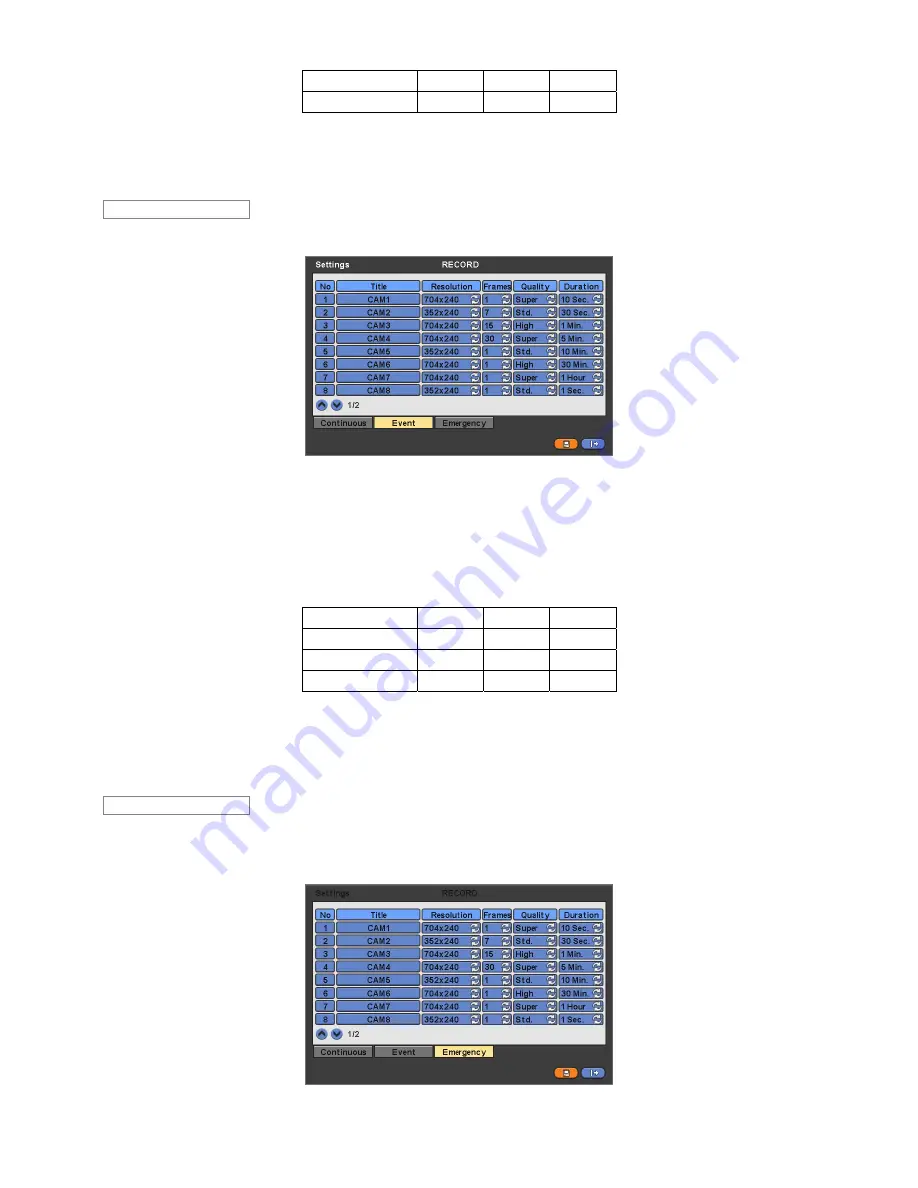
36
8 Channel DVR
240(200)
120(100)
60(50)
16 Channel DVR
480(400)
240(200)
120(100)
y
Click (
) each frame on Quality column to select recording quality of a corresponding camera. You may select one of
Super, High, and Std
.
y
Choose ‘OK’ to confirm the setting.
y
Please click (
) Event, and the following screen will appear.
y
The Event menu will allow you to set Event videos.
y
Each frame on Title column shows camera title registered in DEVICES>Camera/PTZ. You cannot change camera titles
here.
y
Click (
) each frame on Resolution column to select recording resolution of a corresponding camera. You may select one of
704x480, 704x240, and 352x240
.
y
Click (
) each frame on Frames column to select recording rate of a corresponding camera. Recording rate varies by
camera. Below lists the maximum recording rate of each camera.
NTSC(PAL) 352x240
704x240
704x480
4 Channel DVR
120(100)
60(50)
30(25)
8 Channel DVR
240(200)
120(100)
60(50)
16 Channel DVR
480(400)
240(200)
120(100)
y
Click (
) each frame on Quality column to select recording quality of a corresponding camera. You may select one of
Super, High, and Std
.
y
Click (
) each frame on Duration column to select recording duration (i.e.,
1 second ~3 hours
) of a corresponding camera.
y
Choose ‘OK’ to confirm the setting.
y
Please click (
) Emergency, and the following screen will appear Emergency.
y
The Emergency menu will allow you to set Emergency videos.
y
Each frame on Title column shows camera title registered in DEVICES>Camera/PTZ. You cannot change camera titles
here.
Emergency
Event