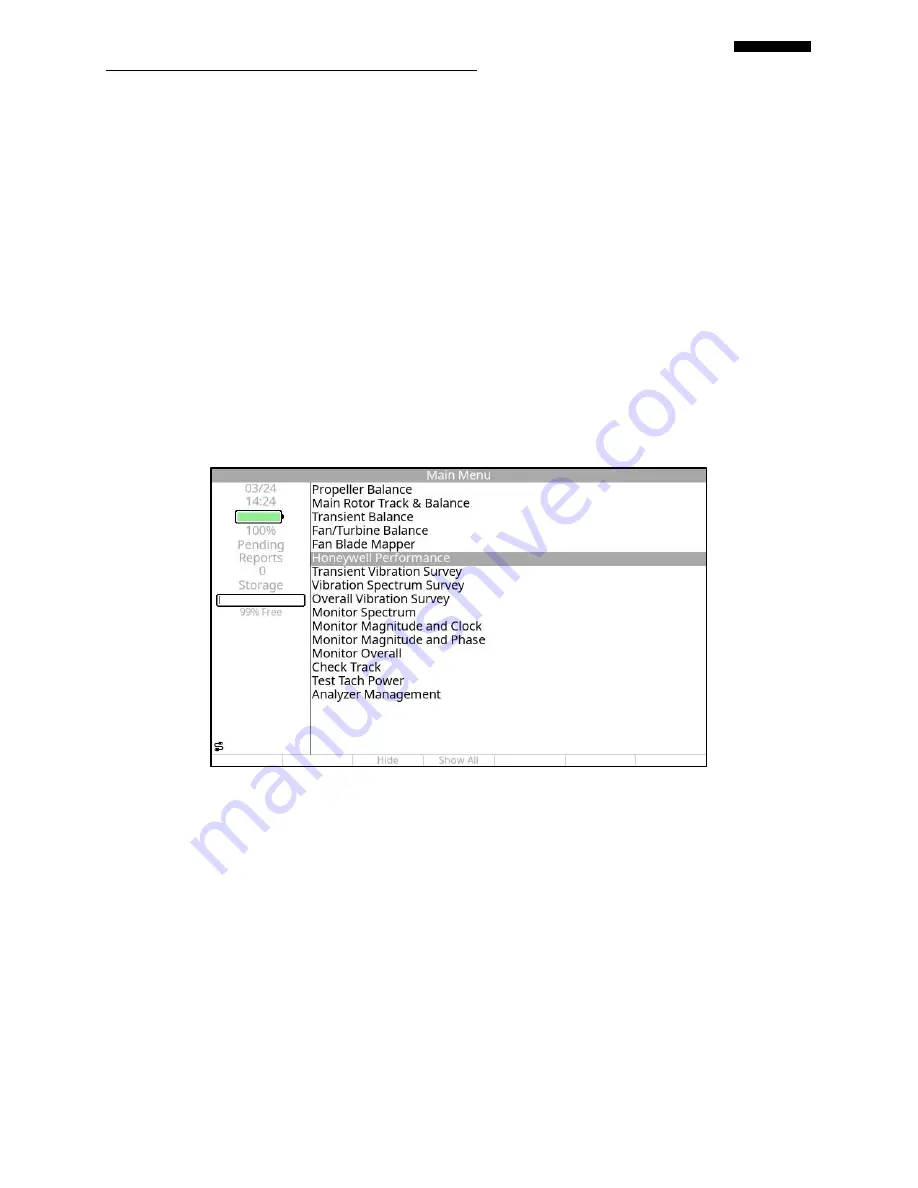
Gen II
User Manual
12-5 – Honeywell Performance
Chapter 12
Revision 2.20,
20
12.1.1.5.
Optional sensors and cables
Optional Sensors for use with the 1752B JEDA include the Station 3.0 Temperature cable, the
Station 2.35 Temperature cable, the Station 2.35, and 3.0 pressure sensors and connecting cables
and the pressure hoses to connect the Station 2.35 and Station 3.0 pressure sensors to the engine.
The Ambient Pressure sensor and cable are also optional but recommended for data quality.
NOTE
To reduce the occurrence of communication errors, it is recommended to connect all necessary
cables and sensors BEFORE powering on the equipment. Once the cables are connected, power
on the JEDA. You will hear a series of clicks followed by a short pause and then a single click.
Finally, power on the Viper II analyzer.
12.1.2.
– Analyzer Operation
12.1.2.1.
Turn the analyzer ON by pressing the ON/OFF key.
12.1.2.2.
From the Main Menu, shown below, use the [
] or [
] key to select “Honeywell
Performance” and press [OK].
12.1.2.3.
From the Honeywell Performance Menu, select “Start EMS Job” and press [OK].






























