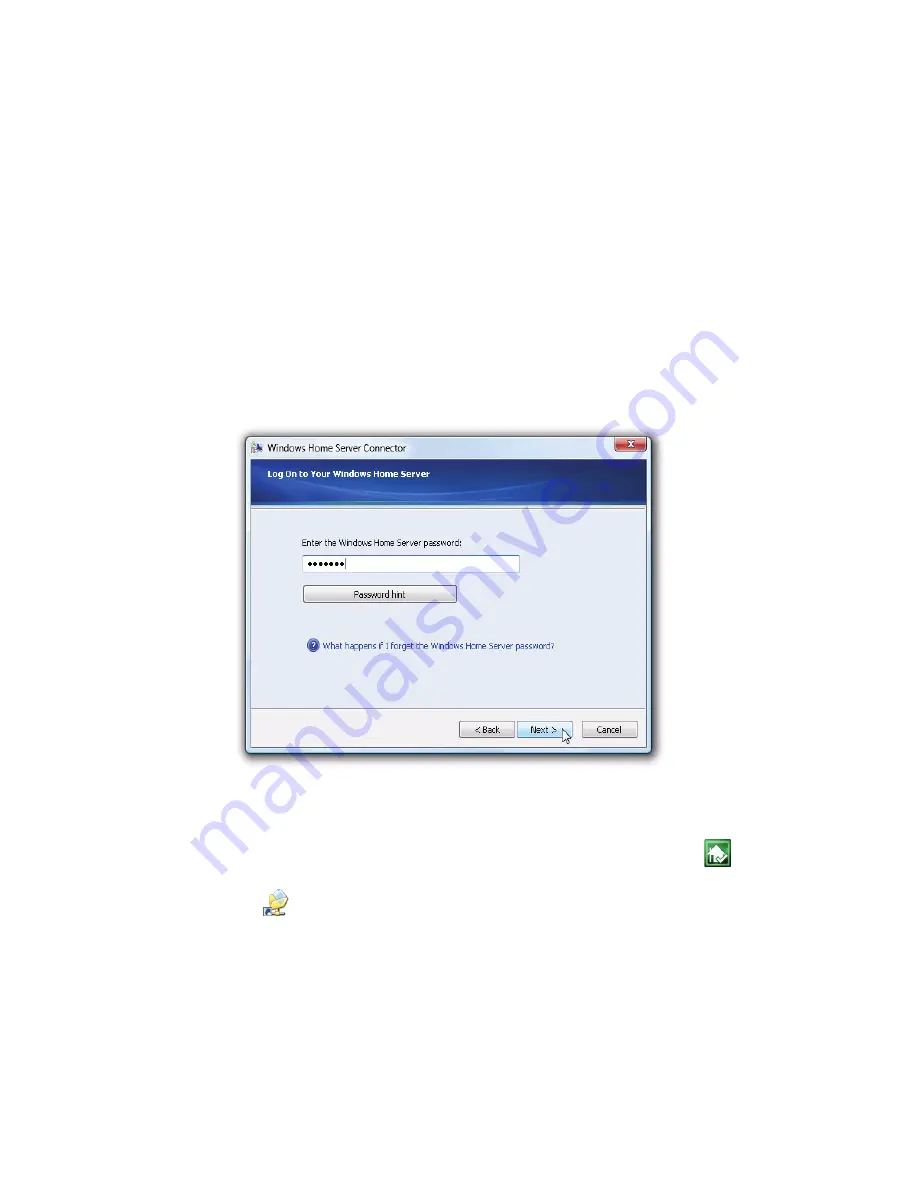
2 Setting up the system
32
4
After the components are installed, the Windows Home Server
Connector installation starts to find and connect to your home
server.
Once the home server is found, the
Welcome window appears.
5
Click Next.
6
Read the End-User License Agreement. If you agree with the terms
of the agreement, then select the “I accept the terms of the license
agreement” option button.
7
Click Next. The installation status window appears.
8
Click Next.
9
Enter the Windows Home Server administrator password.
10 Click Next and follow all onscreen instructions until you finish
installation.
11 Once installation is complete the Windows Home Server icon
appears in the system task tray and the Shared Folders desktop
shortcut
appears on your desktop.
Summary of Contents for Aspire EasyStore Series
Page 1: ...Aspire easyStore Series User Guide ...
Page 12: ...xii ...
Page 24: ...1 Introduction 10 ...
Page 50: ...2 Setting up the system 36 ...
Page 76: ...3 Windows Home Server Console 62 ...
Page 108: ...4 Managing the server 94 3 Select a language 4 Click OK The Welcome window appears ...
Page 109: ...95 5 Click Next 6 Click Finish ...
Page 120: ...4 Managing the server 106 ...
Page 130: ...5 Configuring the hard disk drive 116 ...
Page 141: ...127 2 Click Software Update The Welcome window displays 3 Click Next ...






























