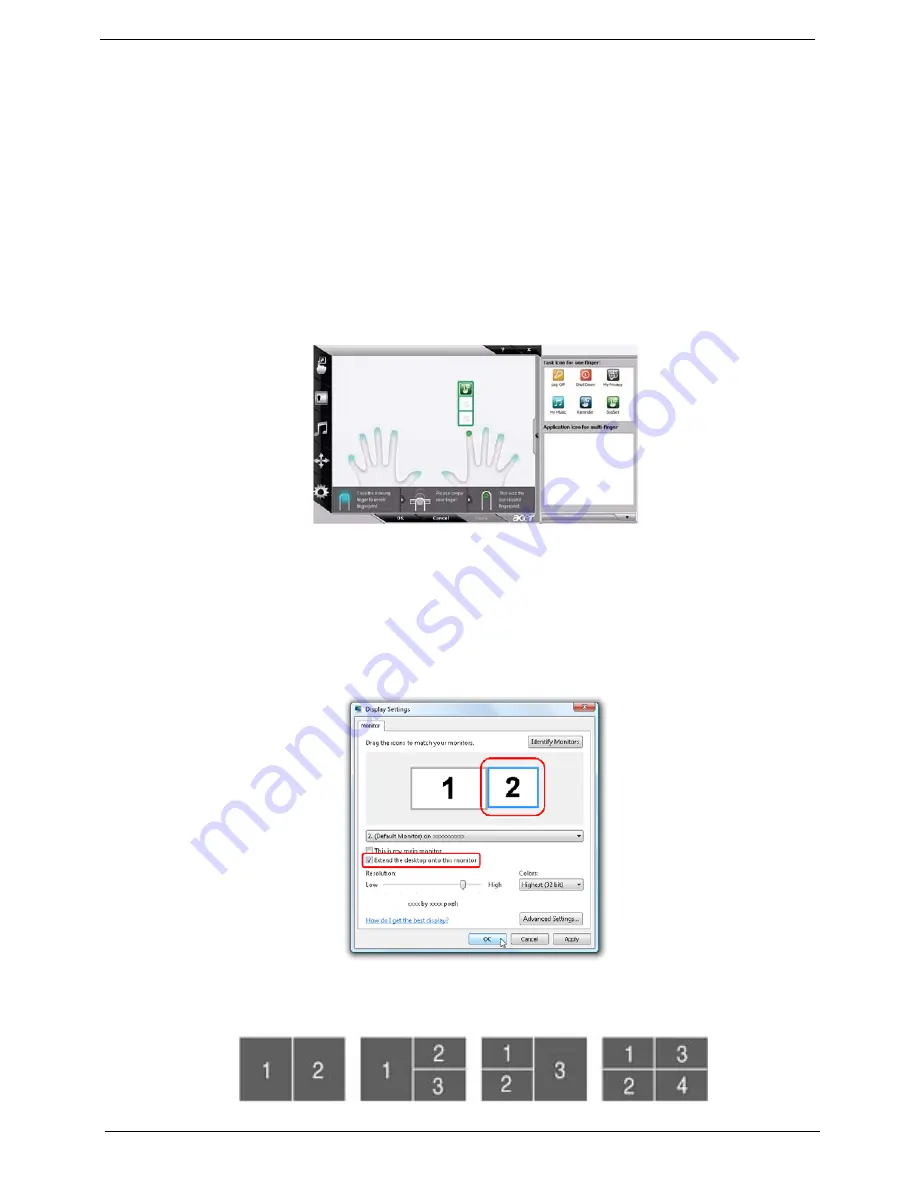
16
Chapter 1
Using the System Utilities
Acer Bio-Protection (only for certain models) Acer Bio-Protection Fingerprint Solution is a multi-purpose
fingerprint software package integrated with the Microsoft Windows operating system. Utilizing the uniqueness
of one's fingerprint features, Acer Bio-Protection Fingerprint Solution has incorporated protection against
unauthorized access to your computer with centralized password management with Password Bank, easy
music player launching with Acer MusicLaunch, secure Internet favorites via Acer MyLaunch, and fast
application/website launching and login with Acer FingerLaunch, while Acer ProfileLaunch can launch up to
three applications/websites from a single finger swipe.
Acer Bio-Protection Fingerprint Solution also allows you to navigate through web browsers and documents
using Acer FingerNav. With Acer Bio-Protection Fingerprint Solution, you can now enjoy an extra layer of
protection for your personal computer, as well as the convenience of accessing your daily tasks with a simple
swipe of your finger!
For more information refer to the Acer Bio-Protection help files.
Acer GridVista (dual-display compatible)
NOTE:
This feature is only available on certain models.
To enable the dual monitor feature of the notebook, first ensure that the second monitor is connected, then
select
Start, Control Panel, Display
and click on
Settings
. Select the secondary monitor
(2)
icon in the
display box and then click the check box
Extend my windows desktop onto this monitor
. Finally, click
Apply
to confirm the new settings and click
OK
to complete the process.
Acer GridVista is a handy utility that offers four pre-defined display settings so you can view multiple windows
on the same screen. To access this function, please go to
Start
´
All Programs
and click on
Acer GridVista
.
You may choose any one of the four display settings indicated below:
Summary of Contents for Aspire 5530 Series
Page 6: ...VI ...
Page 14: ...4 Chapter 1 System Block Diagram ...
Page 36: ...26 Chapter 1 ...
Page 62: ...52 Chapter 3 6 Remove the HDD cover as shown 7 Remove the WLAN cover as shown ...
Page 83: ...Chapter 3 73 6 Turn the upper cover over The upper cover appears as follows ...
Page 104: ...94 Chapter 3 7 Lift the Thermal Module clear of the Mainboard ...
Page 110: ...100 Chapter 3 6 Disconnect the left and right Inverter board cables as shown ...
Page 124: ...114 Chapter 3 3 Replace the RJ 11 cable in its housing ...
Page 135: ...Chapter 3 125 2 Replace the bracket as shown 3 Replace the single securing screw ...
Page 138: ...128 Chapter 3 2 Connect the seven cables on the mainboard as shown B C D E F G A ...
Page 150: ...140 Chapter 3 ...
Page 178: ...168 Chapter 5 ...
Page 193: ...Chapter 6 183 ...
Page 196: ...Appendix A 186 ...
Page 202: ...192 Appendix B ...
Page 204: ...194 Appendix C ...
Page 207: ...197 Windows 2000 Environment Test 188 Wireless Function Failure 154 WLAN Board 54 ...
Page 208: ...198 ...
















































