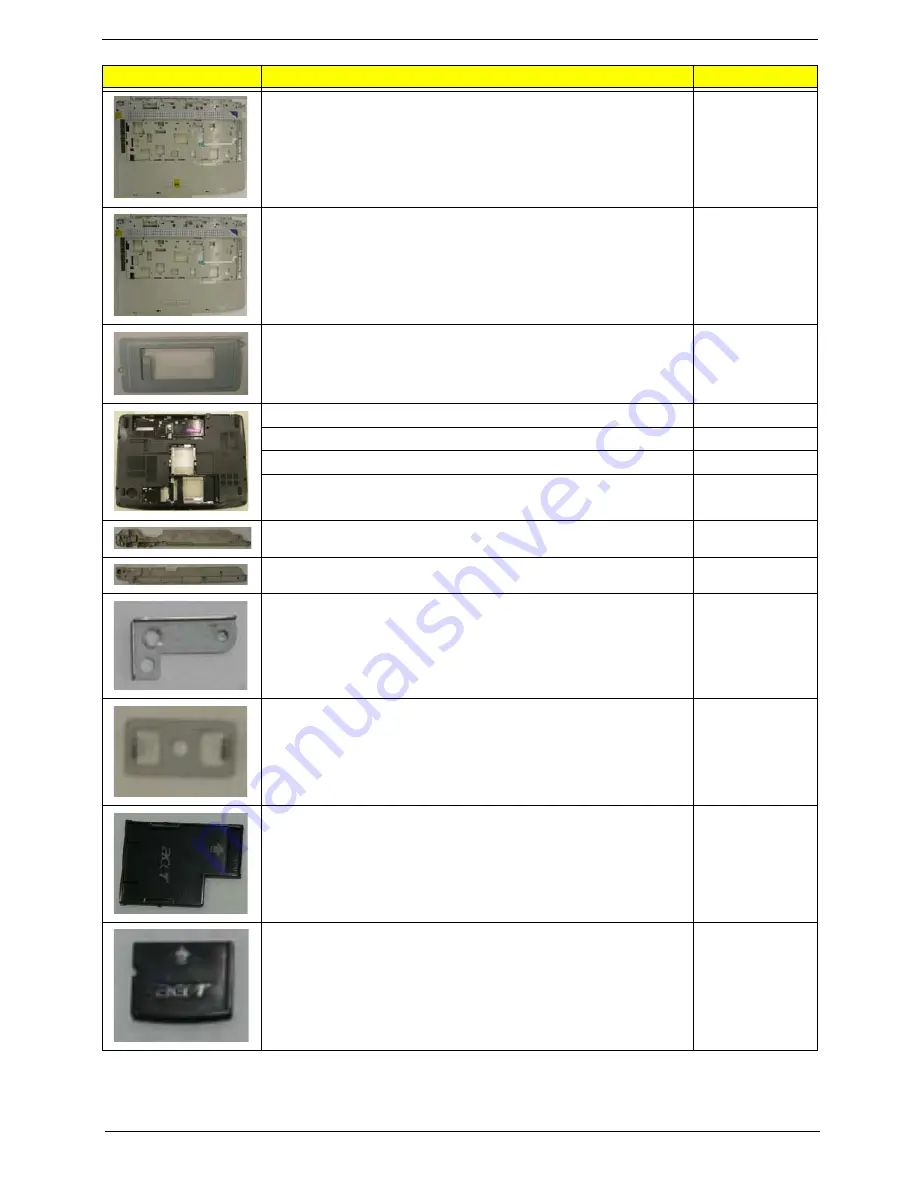
Chapter 6
175
UPPER CASE ASSY W/FP
60.ARW02.001
UPPER CASE ASSY W/O FP
60.APV02.004
T/P BRACKET
42.APV02.002
LOWER CASE ASSY W/TV-UMA
60.AQN02.002
LOWER CASE ASSY W/OTV-UMA
60.APV02.005
LOWER CASE ASSY W/TV-DIS
60.AT502.001
LOWER CASE ASSY W/OTV-DIS
60.AT502.002
UPPER SADDLE-R
42.APV02.003
UPPER SADDLE-L
42.APV02.004
MINI PCI BRACKET-L
42.APV02.005
FINGER PRINT BOARD BRACKET
42.ARW02.001
EXPRESS DUMMY CARD
42.APV02.006
SD DUMMY CARD
42.APV02.007
Category
Description
Acer PN
Summary of Contents for Aspire 5530 Series
Page 6: ...VI ...
Page 14: ...4 Chapter 1 System Block Diagram ...
Page 36: ...26 Chapter 1 ...
Page 62: ...52 Chapter 3 6 Remove the HDD cover as shown 7 Remove the WLAN cover as shown ...
Page 83: ...Chapter 3 73 6 Turn the upper cover over The upper cover appears as follows ...
Page 104: ...94 Chapter 3 7 Lift the Thermal Module clear of the Mainboard ...
Page 110: ...100 Chapter 3 6 Disconnect the left and right Inverter board cables as shown ...
Page 124: ...114 Chapter 3 3 Replace the RJ 11 cable in its housing ...
Page 135: ...Chapter 3 125 2 Replace the bracket as shown 3 Replace the single securing screw ...
Page 138: ...128 Chapter 3 2 Connect the seven cables on the mainboard as shown B C D E F G A ...
Page 150: ...140 Chapter 3 ...
Page 178: ...168 Chapter 5 ...
Page 193: ...Chapter 6 183 ...
Page 196: ...Appendix A 186 ...
Page 202: ...192 Appendix B ...
Page 204: ...194 Appendix C ...
Page 207: ...197 Windows 2000 Environment Test 188 Wireless Function Failure 154 WLAN Board 54 ...
Page 208: ...198 ...
















































