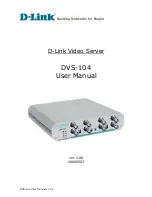4 System BIOS
100
Entering BIOS setup
1
Turn on the server and the monitor.
If the server is already turned on, close all open applications, then
restart the server.
2
During POST, press
F2
.
If you fail to press
F2
before POST is completed, you will need to
restart the server.
The Setup Main menu will be displayed showing the Setup’s menu
bar. Use the left and right arrow keys to move between selections
on the menu bar.
BIOS setup primary menus
The tabs on the Setup menu bar correspond to the seven primary BIOS
Setup menus, namely:
•
Main
•
Advanced
•
Power
•
Security
•
Server
•
Boot
•
Exit
In the descriptive table following each of the menu screenshots,
settings in
boldface
are the default and suggested settings.
Summary of Contents for Altos G540 M2 Series
Page 1: ...Acer Altos G540 M2 Series User s Guide ...
Page 10: ...x ...
Page 11: ...1 System tour ...
Page 30: ...1 System tour 20 60 CPU2 Processor 2 Socket No Code Description ...
Page 38: ...1 System tour 28 ...
Page 39: ...2 System setup ...
Page 49: ...3 System upgrade ...
Page 69: ...59 2 Detach the plastic frame from the HDD carrier ...
Page 77: ...67 2 Connect the power and SATA cables to the new 5 25 inch drive ...
Page 105: ...4 System BIOS ...
Page 112: ...4 System BIOS 104 Processor Configuration ...
Page 122: ...4 System BIOS 114 Intel VT for Directed I O VT d ...
Page 143: ...5 System troubleshooting ...
Page 154: ...5 System troubleshooting 146 ...
Page 155: ...Appendix A Server management tools ...
Page 165: ...Appendix B Rack mount configuration ...
Page 166: ...This appendix shows you how to set up the Altos G540 M2 server in a rack mount configuration ...
Page 174: ...Appendix B Rack mount configuration 166 6 Fully extend the mounting rails on the rack ...
Page 177: ...169 7 Route all cables through the cable clips ...
Page 178: ...Appendix B Rack mount configuration 170 ...
Page 179: ...Appendix C Altos eXpress Console ...
Page 180: ...This appendix familiarize you to a standard web browser with a nice graphical user interface ...