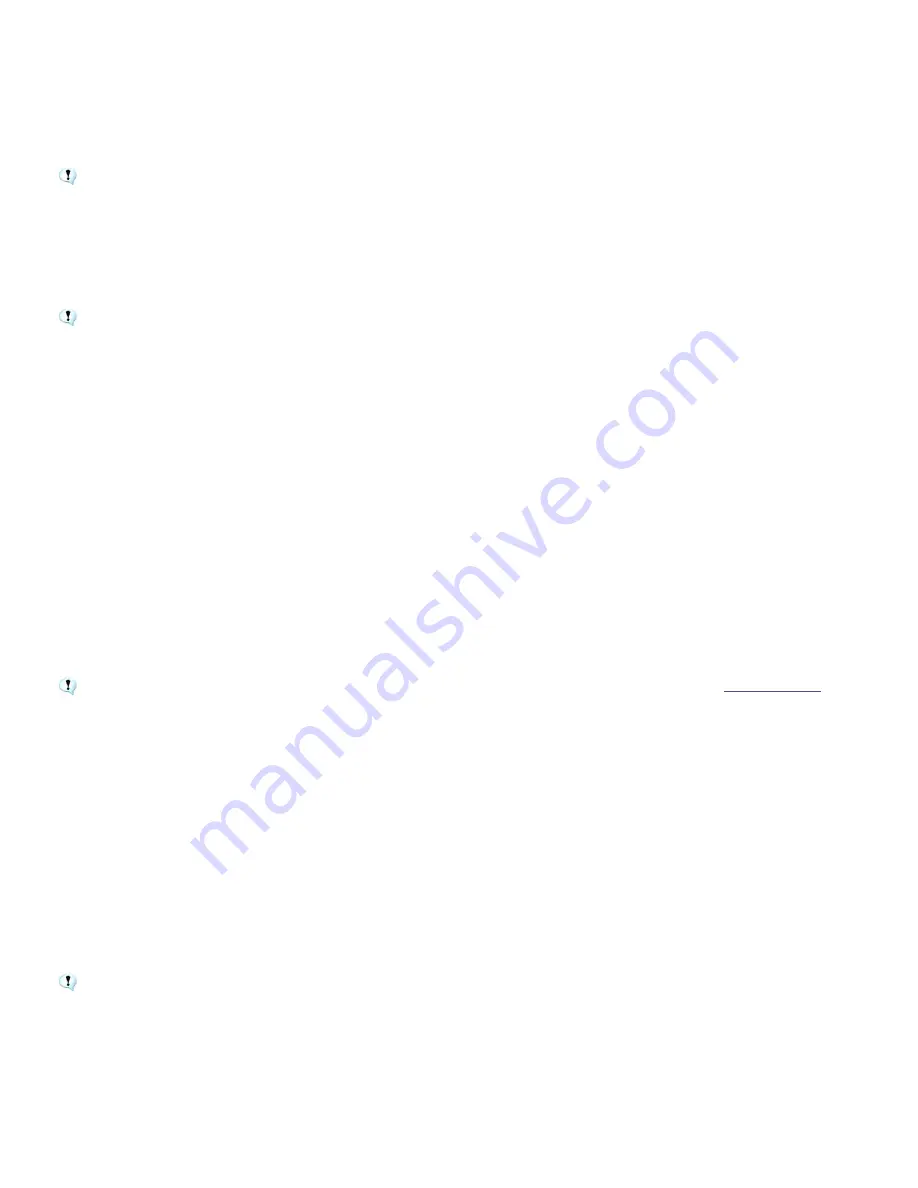
ACDSee 12 User Guide
A progress bar shows your photos as they are cataloged.
5.
Click
Finish
.
If you are cataloging a large collection of files, do not disrupt the process, or use other software while it is running. For
large file collections, it is best to run cataloging overnight.
Converting an older database
You can use the ACD Database Convert Wizard to take database information from previous versions of ACDSee 12 or ACD mPower
Tools, and add it to your current database. This ensures that any information associated with your files using a previous version of
ACDSee 12 is referenced properly in the current database.
If you have already added information to your current ACDSee 12 database, it is recommended that you create a backup of
your database before converting an older ACDSee 12 database.
To convert an older database:
1.
In Manage mode, click
Tools
|
Database
|
Convert Database
.
2.
On the Welcome page, click
Next
to select your conversion options.
3.
On the Database Convert Options page, specify the version of the database file you want to convert, as well as its location on
your hard drive. Click
Next
.
4.
To automatically rebuild image thumbnails and EXIF information after the conversion process is complete, select the
Rebuild Thumbnails and EXIF data
check box.
5.
To automatically update your database after converting, select the
Optimize database files after convert
check box.
6.
Click
Next
.
7.
On the Summary page, review your selections, and then click
Next
to convert your database.
Importing database information
You can use the ACD Database Import Wizard to import archived database information, or to import database information that was
sent to you with images from another ACDSee 12 user. After you import the information, ACDSee 12 associates it with the
appropriate images.
If you have already added information to your current ACDSee 12 database, it is recommended that you create a backup of
your database before converting an older ACDSee 12 database.
To use the ACD Database Import Wizard:
1.
In Manage mode, click
Tools
|
Database
|
Import
, and then select
Database
.
2.
Click
Next
to start the wizard.
3.
On the Import Options page, select the type of exported database information you want to import.
You can import image information from a compressed database version, or information from an XML-based text file.
4.
Click the
Browse
button to locate the database you want to import, and then click
OK
.
5.
Select the
Optimize database files after import
check box to optimize the database after exiting the wizard, and then
click
Next
.
6.
On the Summary page, review your selections. Click
Back
to make changes, or click
Next
to begin importing the database
information.
7.
Click
Finish
to close the ACD Database Import Wizard.
If you are importing database information sent to you by another ACDSee 12 user, ensure that the images to which the
information applies are in an identical location and folder structure on your hard drive.
82
Summary of Contents for ACDSEE 12
Page 1: ...The easy way to organize and share your photos User Guide...
Page 4: ......
Page 13: ...Glossary 199 Index 209 xiii...
Page 14: ......
Page 28: ......
Page 104: ......
Page 118: ......
Page 168: ......
Page 174: ......
Page 204: ......
Page 210: ......
Page 212: ......
Page 222: ......
Page 232: ...Serial number 2006 2010 ACD Systems International Inc All Rights Reserved Worldwide...






























