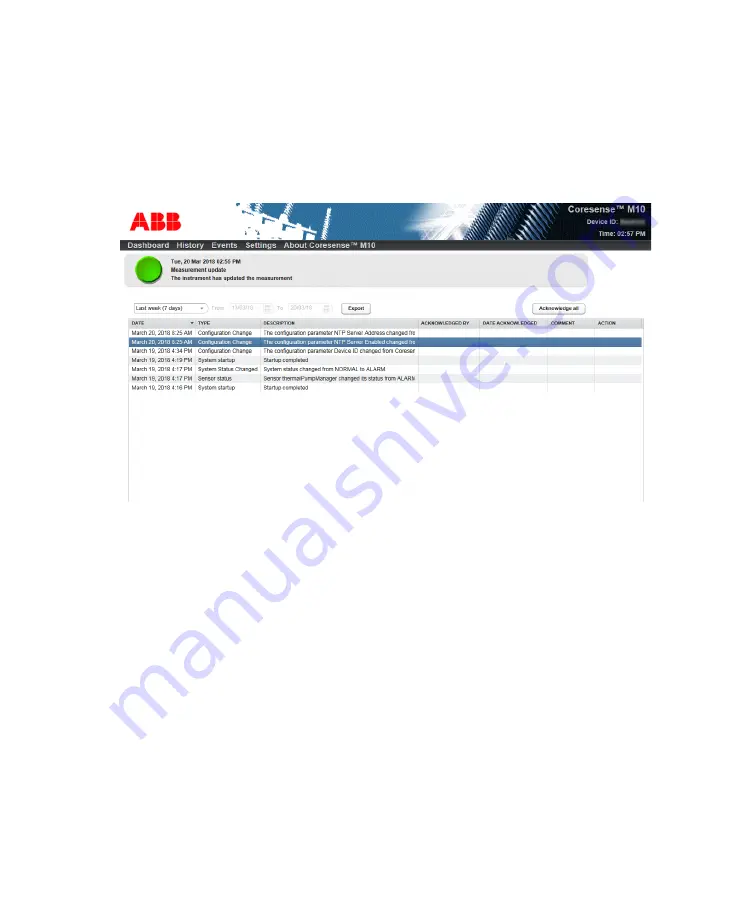
74
Installation Guide
Exporting the Events log
Should you need to call ABB’s after-sales service (contact information on the back cover of this manual),
you will be asked to provide the event log file of your CoreSense M10. To provide this file, you need to
export it from the instrument.
To do so:
1
From the CoreSense M10 dashboard screen, click
Events
. The Events page appears.
—
Figure 57
Events page
2
In the drop-down menu located just above the
DATE
column, select the date range of your export
log.
–
Last day (24 hours)
–
Last week (7 days)
–
Last month (30 days)
–
Last year (12 months)
–
All data
–
Custom range
If you select
Custom range
, the
From
and
To
drop-down menus become active to allow you to select
a specific range of dates to include in the log.
The event table is updated upon selection of a range (predefined or custom).
3
Click
Export
.
At this point, you will be asked to specify what you want to do with the resulting
.csv
file, Regardless
of the browser in use, you will have the option to save the
.csv
file. By default, the file name will be
the date range for the event log that you are exporting. You can change it to your liking.
4
From the
Save
file dialog box that appears, select the location where you want to save of the events
log file.
This is the file that you will need to send to the ABB after-sales service.
Summary of Contents for CoreSense M10
Page 1: ... INSTALL ATION GUIDE CoreSense M10 Multi gas monitoring system ...
Page 18: ...Page intentionally left blank ...
Page 26: ...Page intentionally left blank ...
Page 34: ...Page intentionally left blank ...
Page 42: ...Page intentionally left blank ...
Page 62: ...Page intentionally left blank ...
Page 70: ...Page intentionally left blank ...
Page 82: ...Page intentionally left blank ...
Page 88: ...Page intentionally left blank ...
Page 93: ......
Page 94: ......
Page 95: ......






























