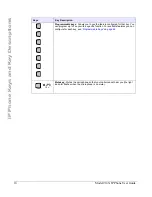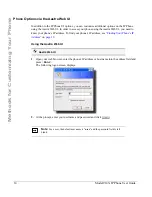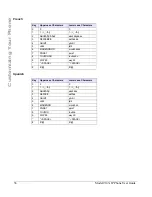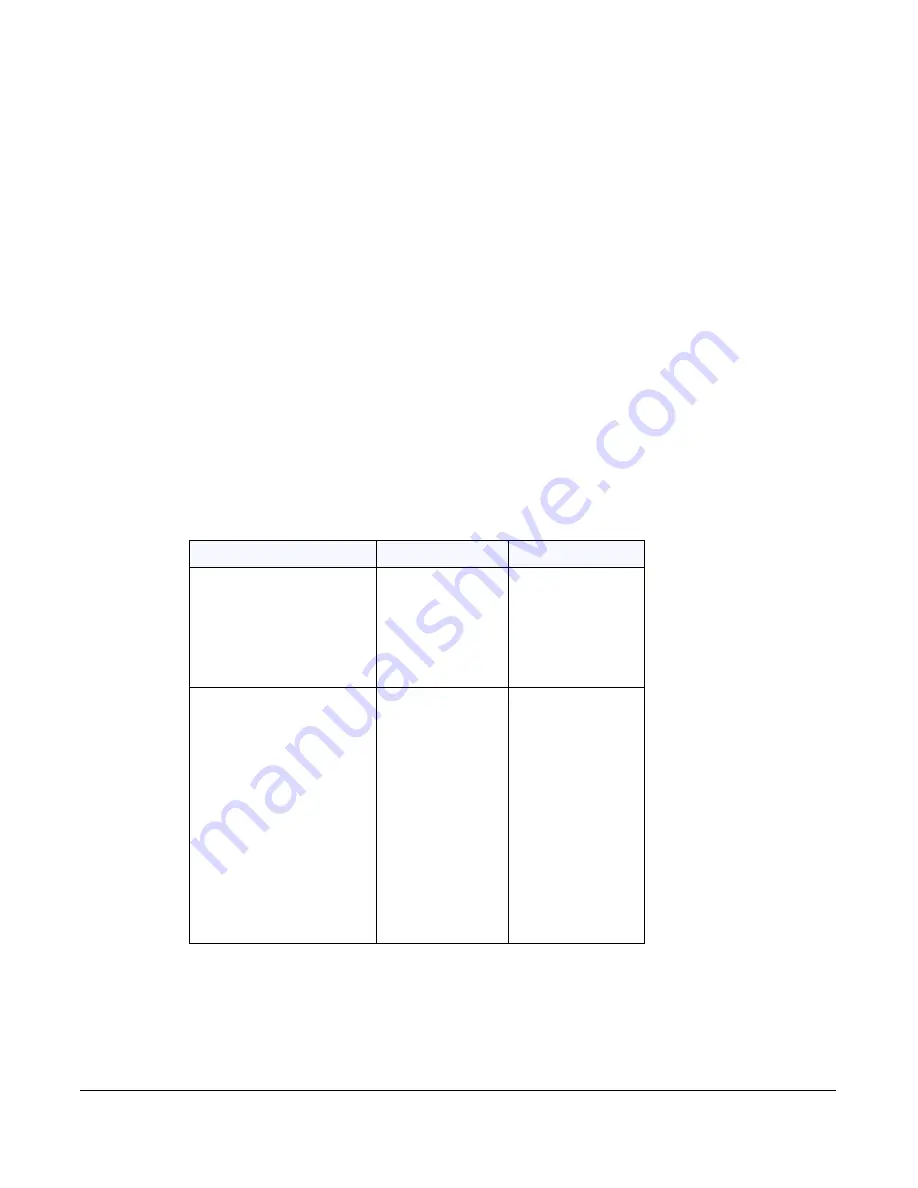
Model 9143i IP Phone User Guide
23
Customizing Your Phone
Customizing Your Phone
The following paragraphs describe the options available from either the IP Phone UI, the Aastra
Web UI, or both, and provide procedures applicable to the option.
Ring Tones and Tone Sets
You can configure ring tones and ring tone sets on the IP phone.
Ring Tones
There are several distinct ring tones a user can select from to set on the IP phones. You can enable/
disable these ring tones on a global or per-line basis.
The following table identifies the valid settings and default values for each type of configuration
method.
Ring Tones Table
Configuration Method
Valid Values
Default Value
IP Phone UI
Global
Tone 1
Tone 2
Tone 3
Tone 4
Tone 5
Silent
Global Setting:
Tone 1
Aastra Web UI
Global:
Tone 1
Tone 2
Tone 3
Tone 4
Tone 5
Silent
Global Setting:
Tone 1
Lines 1 to 9
Per-Line Setting:
Global
Tone 1
Tone 2
Tone 3
Tone 4
Tone 5
Silent
Per-Line Setting:
Global
Summary of Contents for 9143i Series
Page 1: ...User Guide 9143i IP Phone 9143i IP Phone 41 001179 11 Rev 00 Release 2 5 ...
Page 4: ......
Page 210: ......
Page 211: ......