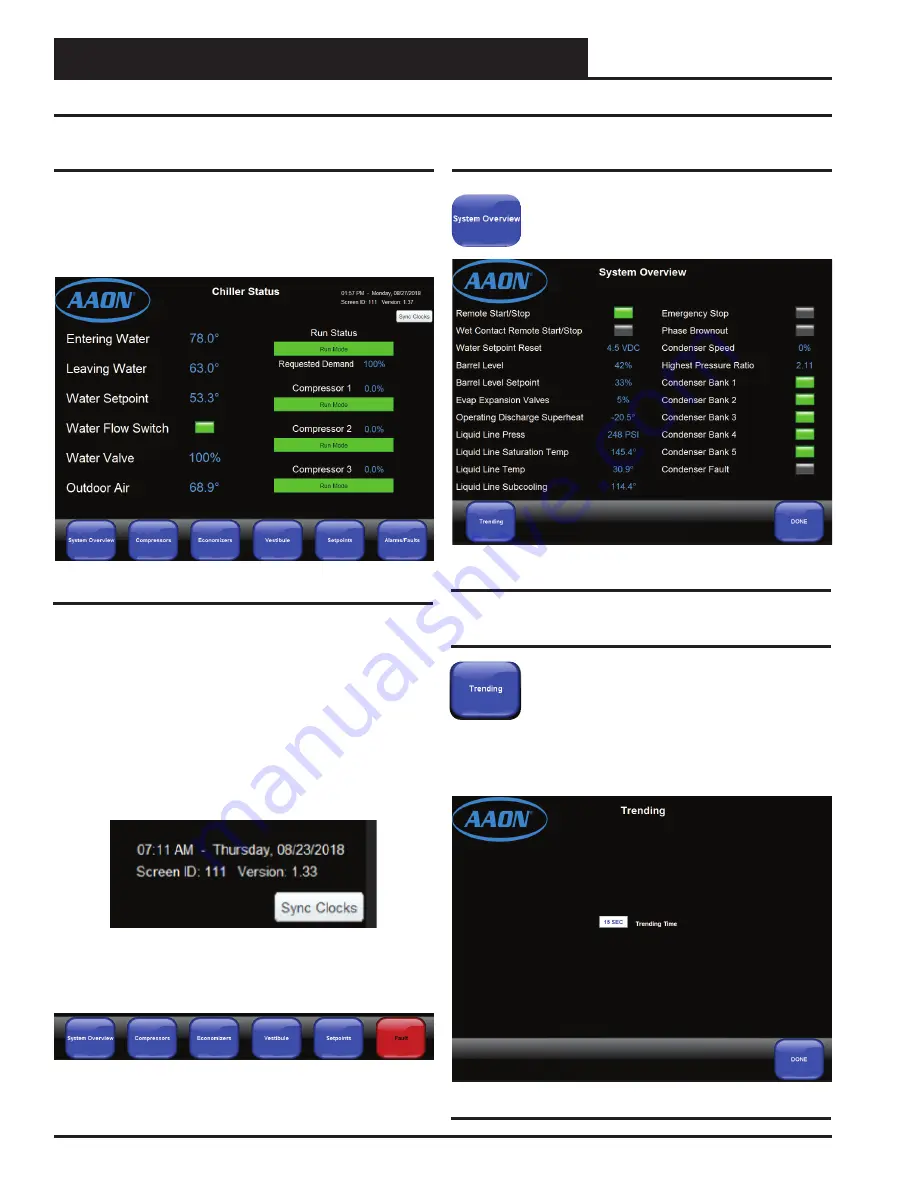
SECTION 1: TOUCH SCREEN INTERFACE
Main Chiller Controller Technical Guide
8
Main Screen, Overview Screen & Trending Screen
Chiller Touch Screen Program
Once the Chiller Touch Screen program has been successfully
installed, the program will run continuously on your panel PC. The
Chiller Status Screen
is the screen that will fi rst appear and will be
the screen that the program returns to when you
press
<DONE>
from
any other screen. See
Figure 2
.
The
Chiller Status Screen
displays the main elements you need to
know about the state of the chiller and its associated modules.
The top right of the screen should display the
Current Time
,
the
Current Day of the Week
, the
Current Month, Day, and Year
,
the
Screen ID
, and the
Software Version
(of the Main Controller).
If these items show all zeros, contact AAON Technical Support.
The
<Sync Clocks>
button below the time and date display will
broadcast the touch screen time to the Main Controller. Sync Clocks
will need to be done if the Main controller is powered down for a
week or longer.
From the bottom of the
Chiller Status Screen
, you can access all other
screens in the program by clicking the icons
System Overview
,
Compressors
,
Economizers
,
Vestibule
,
Setpoints
, and
Alarms/
Faults
.
The
Alarms/Faults
icon’s normal appearance will be blue, but
will turn red and display,
Fault,
when there are one or more faults
or alarms present.
System Overview Screen
Press
the
<System Overview>
icon to access
the
System Overview Screen
. See
Figure 3
.
Press
<DONE>
to return to the
Chiller Status Screen
.
Figure 2: Chiller Status Screen
Figure 3: System Overview Screen
Trending Screen
Figure 4: Trending Screen
From the bottom of the System Overview Screen, press
the
<Trending>
icon to access the
Trending Screen
.
See
Figure 4
. Enter a number between 1 and 120. The
touch screen will trend data at this rate. Trend logs can be
found in the Chiller folder in a folder called, Trendlogs.
Press
<DONE>
to return to the
System Overview Screen
.























