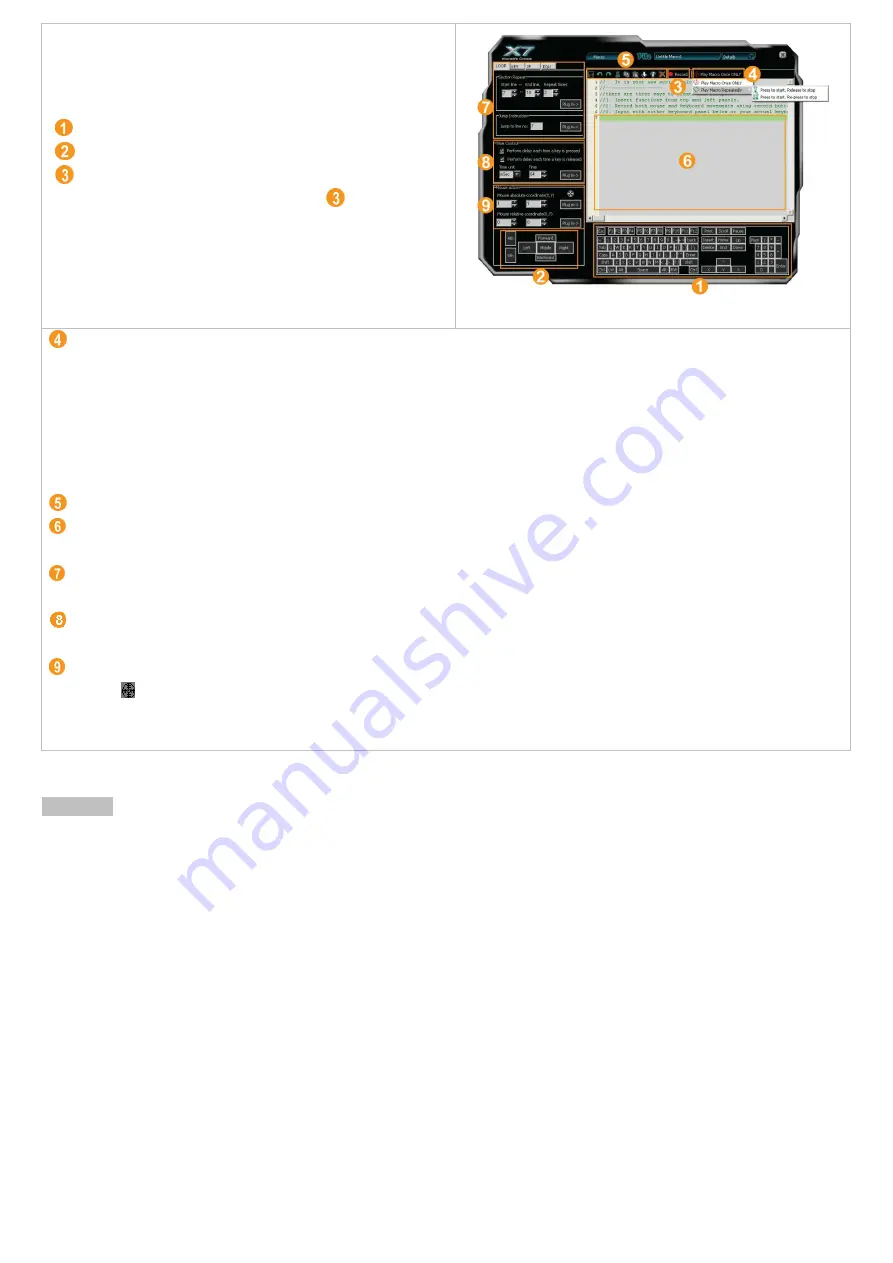
14
Step 1: Launch the "Macro Manager"(Open the Oscar Mouse Editor >>
Select "Macro Manager" from the task pull-down menu of the designated
button)
Step 2: Knowing the instructions of “Macro Manager”
. Keyboard Simulation Area
. Mouse Simulation Area
. Record Button
When you want to record your settings, click on "
" area and:
1). Start to record your actions which you have done by pressing
"F11" on your keyboard.
2). Stop to record your actions which you have done by pressing "F12"
on your keyboard.
Macro Manager Menu
. Play Macro Once Only & Play Macro Repeatedly
1). If "Play Macro Once Only" is enabled, the macro settings will be performed.
2). When "Play Macro Repeatedly" is enabled, two options below are available :
a). If "Press to start, Re-press to stop" is selected the macro will be performed while the key is pressed, it will stop till the same key is pressed
again.
b). If "Press to start, Release to stop" is selected, the macro will be performed continuously while the key is pressed and it will stop till the same
key is released.
. Modify the macro settings which you have done
. Macro indication Area: Indicate the macro settings which you have done. Each macro settings you do will be recorded immediately and be
showed on the "Macro indication Area".
. Advanced logic commands (such as: loop, skip a line, if, equal to, interval repeat, jump… etc.), it provides simple solution to edit the complicated
functions.
. Time Control: You may tick at the box to decide whether to set the delay time of press or release. And this panel usually is used in conjunction with
mouse area or keyboard area, so that it may delay the time between each command from the other.
. Mouse Actions: Mouse absolute/relative coordinate
Drag the "
" icon will capture the absolute position (X, Y) of target.
1). Absolute Position of mouse cursor
2). Mouse cursor's relative position
Examples of Application in Game Play
Example 1: In Windows’ operation, 1click to perform "Double Click" or "One Click"





















