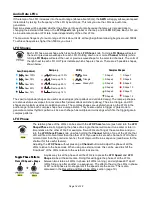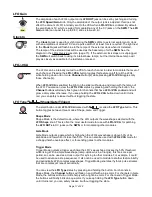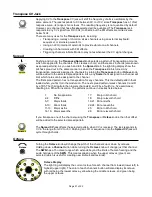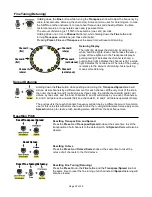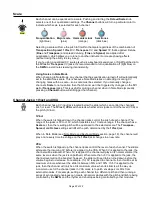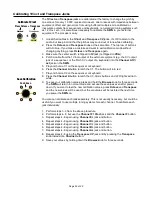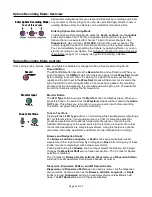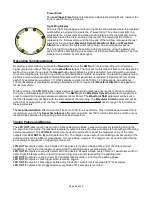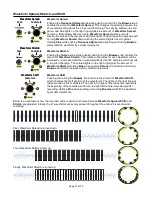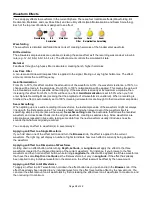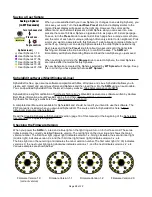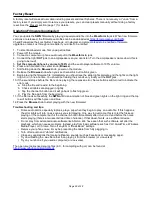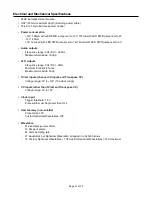Factory Reset
A factory reset will erase all user data including presets and User Spheres. There is no recovery or “undo” from a
factory reset. If you simply want to remove your presets, you can clear presets manually without doing a factory
reset. See the Presets section (page 7) for details.
Updating Firmware (bootloader)
You can update the
SWN
firmware by playing a special audio file into the
Waveform In
jack. When new firmware
versions are released, the firmware audio files can be downloaded at
Check/Follow/Like the 4ms Twitter, Facebook, or Instagram social media feeds to be notified of firmware
upgrades, or email us through our website if you’d like to be notified.
1. To enter bootloader mode, first unplug all cables.
2. Power off the module.
3. Connect a computer or phone audio output to the
Waveform In
jack.
4. Connect the right
OUT
jack to an amp/speakers so you can listen. Turn the amp/speaker volume down: this is
going to be loud!
5.
Set the computer/phone's volume to 100%
and the audio player software to 100% volume.
6. Press and hold down the center knob (
Browse
).
7. Still holding down the
Browse
knob, power on the module.
8. Release the
Browse
knob when you see channel A's button blink green.
9. Begin playing the firmware file. Immediately you should see the slider lights animate and the lights on the light
ring turn on, one at a time. You should be hearing the sounds very loudly out the
OUT j
ack.
10. If the sound stops before the file is done playing, there was an error. Some buttons will turn red to indicate the
error code.
a. Stop the file and rewind to the beginning.
b. Check all cables are plugged in tightly.
c. Tap the channel A button and it will go back to flashing green.
d. Play the file again from the beginning.
11. If the file loads successfully, the
SWN
will do an animation of blue and green lights on the light ring and the top
row of buttons will flash green and blue.
12. Press the
Browse
knob to start playing with the new firmware!
Troubleshooting and tips:
• Some audio cards, especially laptops, play a pop when they begin to play an audio file. If this happens,
the error lights will turn on as soon as you start playing. One way to overcome this is to let the file keep
playing on the computer but hit the channel A button immediately after it turns red and before the noise
starts playing (there’s a two second lead time of silence). If that doesn't work, use a different device.
• Do not play from advanced audio software like Ableton. We have seen that such software will alter the
playback, which can cause problems. Instead, play from basic software such as VLC, QuickTime, Windows
Media Player, or Chrome. Turn off any EQ or “Bass Boost” settings.
• Remove your phone case; it may be preventing the cable from fully plugging in.
• Turn off all audio and “vibrate” notifications.
• Close any applications that make notification sounds (such as Facebook or messaging apps).
• Try downloading the .wav file rather than playing it from the browser (or vice-versa).
• Try on your phone if you used a computer (or vice-versa).
The open-source licensed source files (in C, for compiling with gcc) can be found at
https://www.github.com/4ms/SWN.git
Page of
30
32