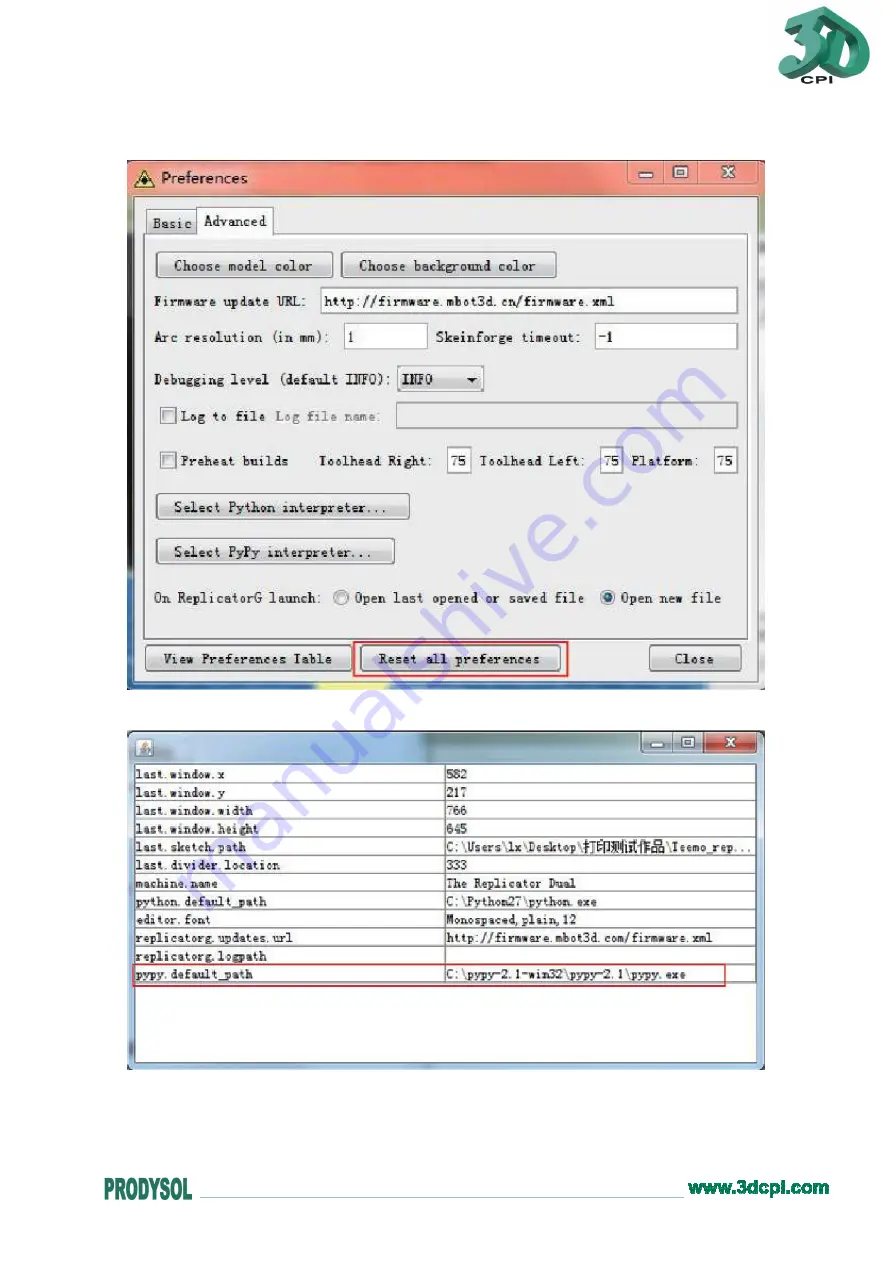
3DCPI-02
START-UP GUIDE
5.
NOTE: Click “View Preferences Table” to check what interpreter is set to and if
the path is right.
VIII.Maintenance and Troubleshooting
Cleaning extruder
After working for months, small pieces of hardened plastic can stick to the drive gear,
which is the part of the extruder that pushes filament through the extruder. To ensure



































