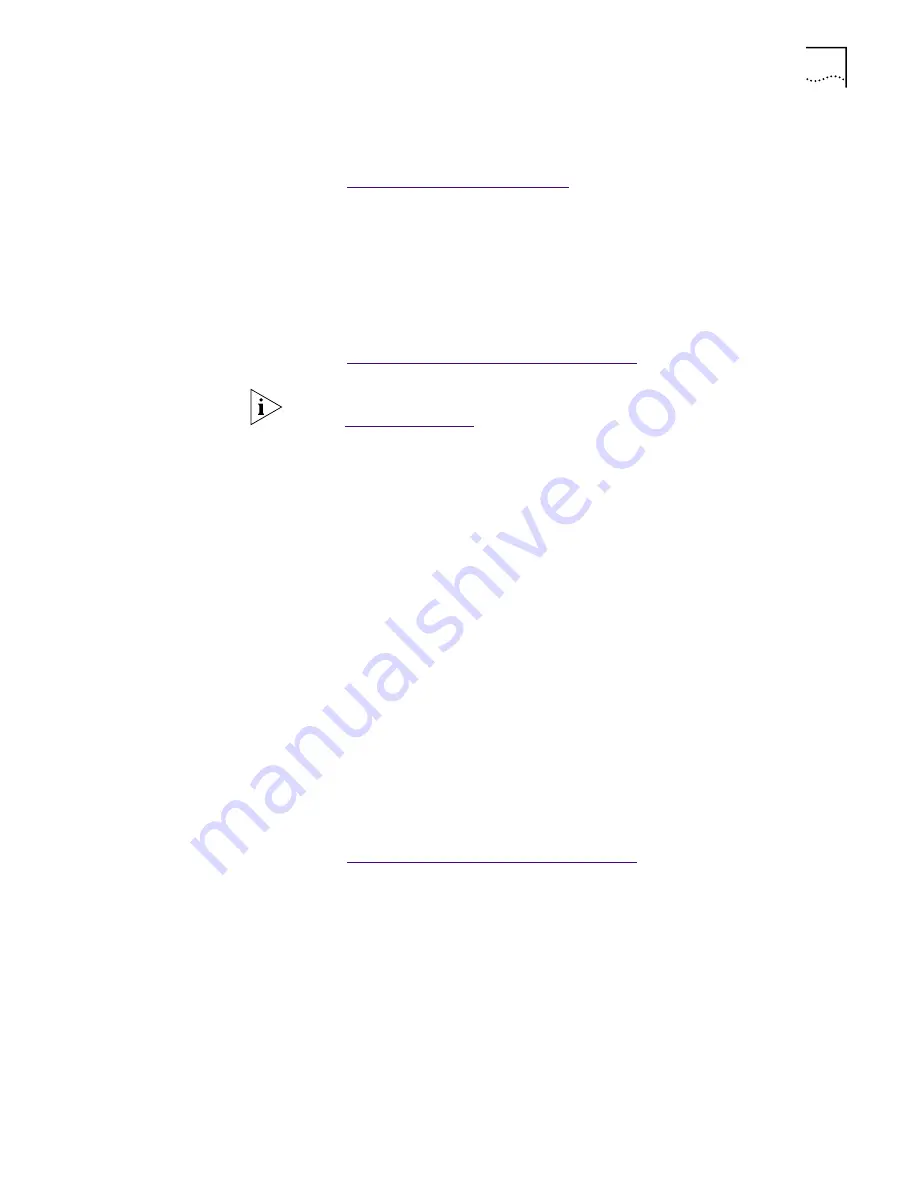
Troubleshooting a Network Connection
63
3
Perform the Remote Wake-Up test.
For information of how to run this test
Go to:
Running NIC Diagnostics Tests
.
4
Check the BIOS in the PC.
a
Boot the PC and access the BIOS.
If you do not know how to access the BIOS, consult the reference manual for
your PC or contact your PC vendor.
b
Locate the Wake-Up on LAN setting and verify that it is enabled.
For more troubleshooting tips
Go to:
http://www.knowledgebase.3com.com
.
Remote Wake-Up Cable
This procedure applies to 2.1 PCI specification-compliant PCs that support Remote
Wake-Up using a cable connected to the 3-pin connector on the NIC and the PC
motherboard.
1
Turn off the PC power, remove the PC cover, and check the Remote Wake-Up
cable connection.
Make sure that the Remote Wake-Up cable is plugged into the NIC and to the PC
motherboard. Unplug and reconnect the cable to ensure a good connection.
2
Replace the Remote Wake-Up cable with a known functioning Remote Wake-Up
cable and perform the Remote Wake-Up test again.
3
If the previous steps have failed, install a known functioning Remote Wake-Up NIC
in the PC and connect the Remote Wake-Up cable.
If Remote Wake-Up works with the new NIC installed, contact your network
vendor for a replacement NIC.
If Remote Wake-Up does not work with the new NIC installed, there may be a
problem with the PC motherboard. Contact your PC vendor.
For more troubleshooting tips
Go to:
http://www.knowledgebase.3com.com
.
Troubleshooting a
Network Connection
When working with 10BASE-T or 100BASE-TX cabling, concentrators, and NICs
from different vendors, it is possible to connect everything but still have no
network communication.
To narrow the range of possible causes of common network connection problems:
1
Determine whether your equipment complies with the 10BASE-T or
100BASE-TX standard.
This is particularly important for data concentrators (hubs or repeaters).
NOTE:
For more information on PCI specifications and Remote Wake-Up
Go to:
Remote Wake-Up
.
Summary of Contents for EtherLink 10
Page 8: ......
Page 22: ...22 CHAPTER 3 NIC INSTALLATION PCI 2...
Page 23: ...Installing the NIC 23 3 Remote Wake Up Cable 3A 2 1 PCI specifications compliant...
Page 24: ...24 CHAPTER 3 NIC INSTALLATION 4 TX DATA ACT 10 100 L N K 5...
Page 26: ......
Page 38: ......
Page 74: ......
Page 84: ......
















































