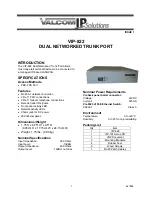Creating a Security Policy
45
12
Enable the default option
All network connections
, and then click
Next
.
The Authentication Methods screen appears.
13
Enable the
Use this string to protect the key exchange (preshared key)
:
option, type the appropriate string text in the entry field, and then click
Next
.
Creating a Filter
This sequence creates a filter for the policy.
The IP Filter List screen appears.
1
Click
Add
.
A new IP Filter List screen appears.
2
Enter a name for the filter, and then click
Add
.
The IP Filter Wizard starts.
3
Click
Next
.
The IP Traffic Source screen appears.
4
Click
Next
.
The IP Traffic Destination screen appears.
5
Select
A Specific IP Address
in the pull-down list.
The IP Address entry box appears on the IP Traffic Destination screen.
6
Enter destination IP address, and then click
Next
.
The IP Protocol Type screen appears.
7
Accept the default, and then click
Next
.
8
Click
Finish
to close the IP Filter Wizard.
9
Click
Close
to close the IP Filter List screen.
Binding the Filter
This sequence attaches the new filter to the policy.
The IP Filter List screen appears.
1
Enable the option for the new filter name and make sure that the new filter name
is selected.
2
Click
Next
.
Creating the
Filter Action
This sequence defines how the filter acts on the policy.
The Filter Action screen appears.
1
Click
Add
.
The Filter Action Wizard starts.
2
Click
Next
.
The Filter Action Name screen appears.
3
Enter a name (for example: 3DES to the Server), and then click
Next
.
The Filter Action General Options screen appears.
4
Accept the default, and then click
Next
.
The screen, Communicating with computers that do not support IPsec, appears.
Summary of Contents for EtherLink 10
Page 8: ......
Page 22: ...22 CHAPTER 3 NIC INSTALLATION PCI 2...
Page 23: ...Installing the NIC 23 3 Remote Wake Up Cable 3A 2 1 PCI specifications compliant...
Page 24: ...24 CHAPTER 3 NIC INSTALLATION 4 TX DATA ACT 10 100 L N K 5...
Page 26: ......
Page 38: ......
Page 74: ......
Page 84: ......