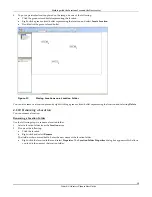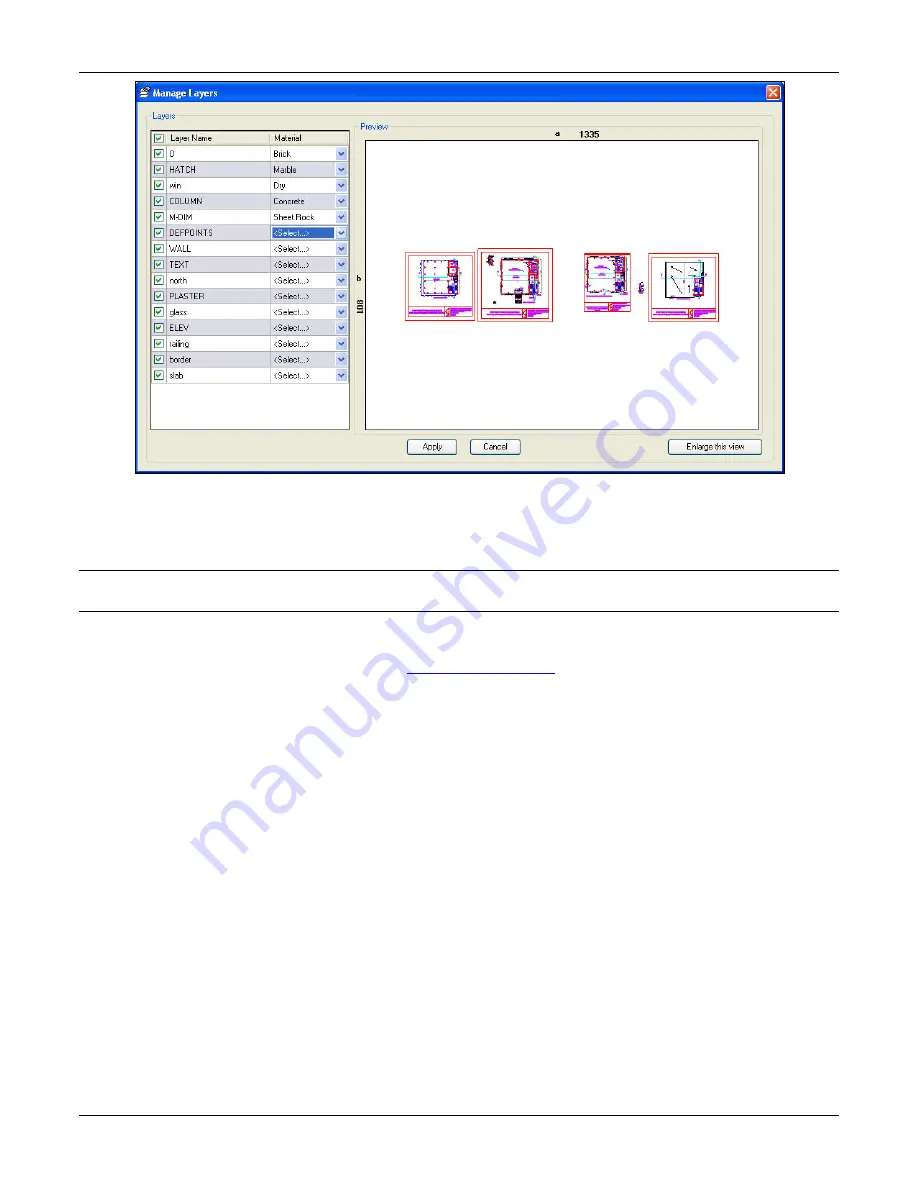
Working
with
the
Locations
Tree
and
the
Devices
List
3Com
®
AirProtect
Planner
User
Guide
12
Figure 8.
Managing Layers of an AutoCAD file
•
Ceiling
Height:
Enter
the
desired
ceiling
height
for
the
layout.
•
Ceiling
Material:
Select
the
desired
ceiling
material
for
the
layout
from
the
drop
‐
down
list.
Note:
Location
Map
–
AutoCAD
option,
Ceiling
Height
,
and
Ceiling
Material
are
available
only
if
you
select
Indoor
Layout
as
the
Plan
Type
.
They
are
not
available
for
an
Outdoor
Layout.
•
Regulatory
Domain:
Different
countries
have
regulatory
agencies
permitting
a
select
number
of
channels
for
protocols.
Select
the
relevant
country
from
the
drop
‐
down
list
for
which
you
are
doing
WLAN
planning.
•
Application
Environment:
Select
the
desired
application
environment
from
the
drop
‐
down
list.
•
Min
Attenuation
Factor:
Specifies
the
minimum
attenuation
factors
for
802.11a/n
and
802.11b/g/n
protocols,
depending
on
the
application
environment
selected.
•
Max
Attenuation
Factor:
Specifies
the
maximum
attenuation
factors
for
802.11a/n
and
802.11b/g/n
protocols,
depending
on
the
application
environment
selected.
Dimensions
•
Unit:
Select
the
unit
of
measurement
you
want
to
use
for
the
layout
from
the
drop
‐
down
list.
•
a:
Specify
the
length
of
the
layout.
•
b:
Specify
the
width
of
the
layout.
•
Lock
Aspect
Ratio:
Allows
you
to
maintain
the
ratio
of
the
length
and
width
of
the
layout
to
that
of
the
Layout
image
selected
earlier.
To
achieve
this:
1.
Select
Lock
Aspect
Ratio
before
entering
the
dimensions
of
the
layout.
2.
Enter
any
one
of
the
two
dimensions
of
the
layout.
The
value
of
the
other
dimension
is
automatically
entered
as
per
the
default
aspect
ratio.
•
Layout
Dimensions:
Displays
a
preview
of
the
layout
map.
Incase
you
do
not
know
the
dimensions
of
the
layout,
click
<
Help
Me
>.
The
Find
Layout
Dimensions
screen
appears.