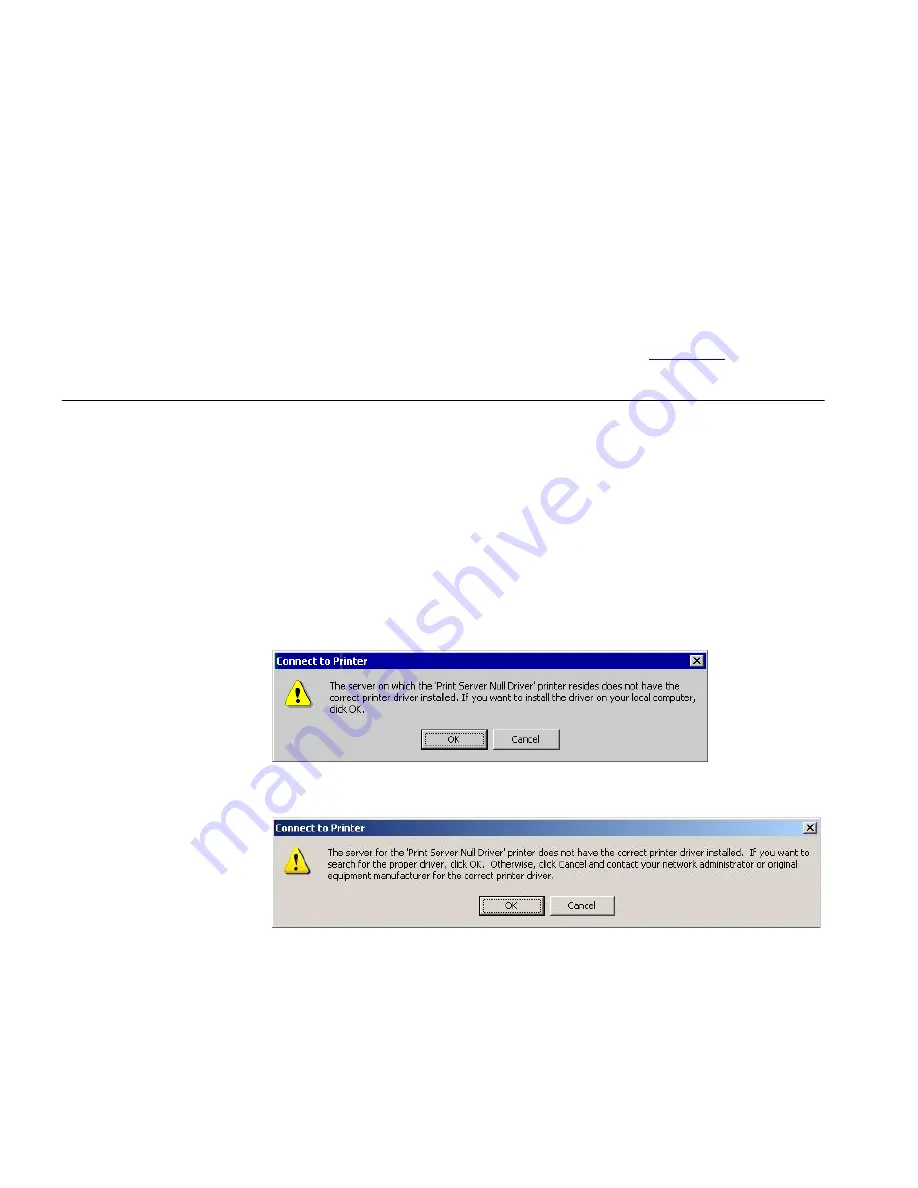
74
A
PPENDIX
B: W
INDOWS
S
ERVER
C
ONFIGURATION
6
Click
OK
. When returned to the Printer Ports window, simply select
Close
and then install your printer driver as usual.
7
When prompted whether or not the printer will be shared, select the
Sharing
radio button.
8
In the
Shared
dialog box, enter the shared printer name. The shared
name is how other users will see this printer. Click
OK
to save and exit.
Client PCs can now be configured as described in
Chapter 4
.
Windows
2000/2003 Server
1
Start the
Add Printer
Wizard, select
Network Printer
, then click
Next
to
browse for the Print Server.
2
Locate and double-click the Print Server, select the desired port, and click
Next
.
A message like the following will be displayed:
Figure 31
Windows 2000 Message
Figure 32
Windows2003 Message
3
Click
OK
, and select the correct Manufacturer and Model for this printer.
4
Follow the prompts to complete the installation.
5
In the
Printers
folder, right-click the new printer, and select
Sharing
.
■
Select
Shared As:
and enter an appropriate name for this printer. Users
will see this name when browsing for the printer during installation.
Summary of Contents for 3CRWPS10075-US - OfficeConnect Wireless 54Mbps 11g Print Server
Page 8: ......
Page 12: ...12 ABOUT THIS GUIDE ...
Page 20: ...20 CHAPTER 2 LAN INSTALLATION ...
Page 40: ...40 CHAPTER 4 CLIENT PC CONFIGURATION 6 Click Add Configuration is now complete ...
Page 68: ...68 CHAPTER 7 TROUBLESHOOTING ...
Page 72: ...72 APPENDIX A SPECIFICATIONS ...
Page 76: ...76 APPENDIX B WINDOWS SERVER CONFIGURATION ...
Page 84: ...84 APPENDIX C UNIX SYSTEMS ...
Page 93: ......






























