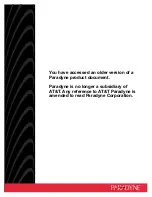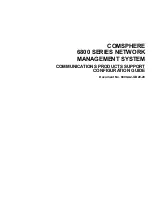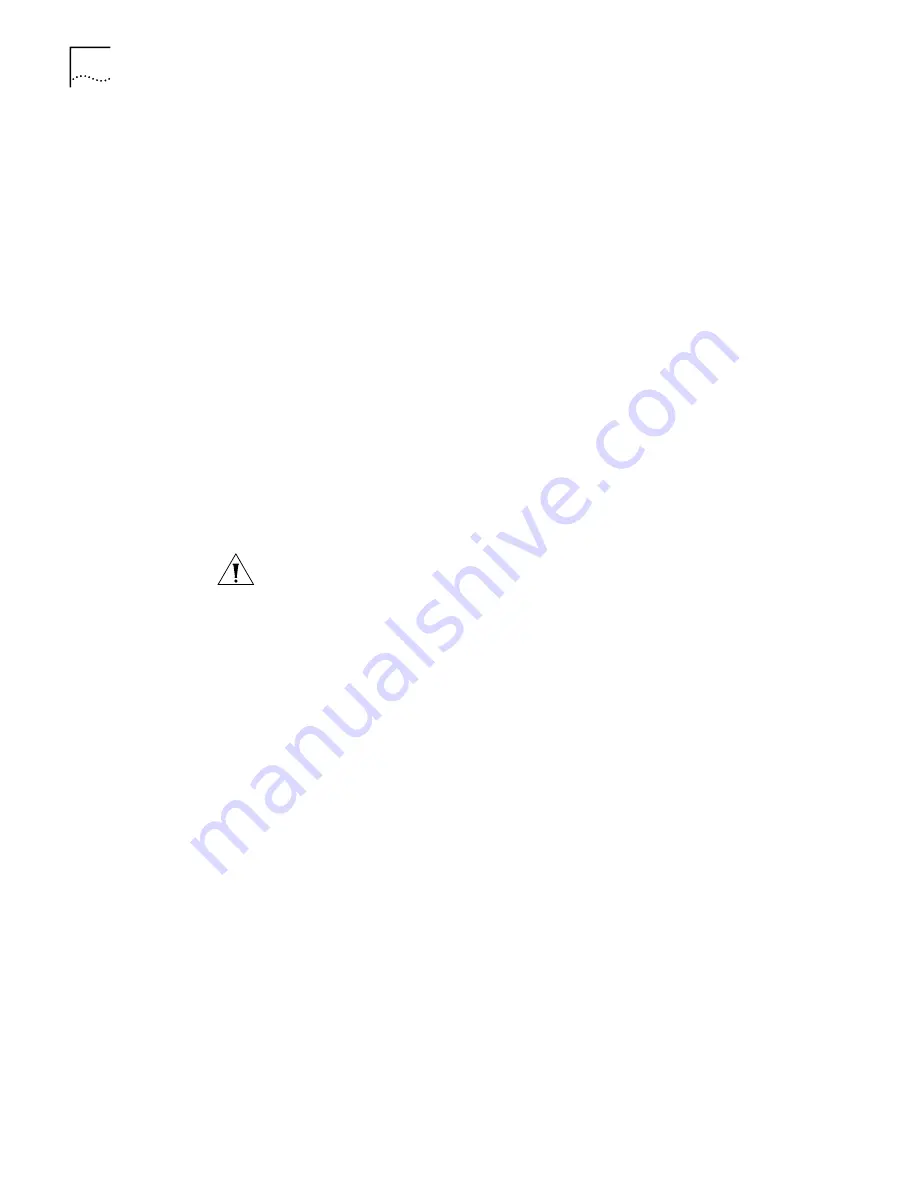
36
C
HAPTER
4: W
INDOWS
D
RIVERS
8
Click
Next
.
The Install Hardware Device Drivers screen appears.
9
Select
Search for a suitable driver for my device (recommended)
, and
then click
Next
.
The Locate Driver Files screen appears.
10
Select the
CD-ROM drives
option, clear any other checked options, and
click
Next
.
The Driver Files Search Results screen appears.
Windows finds the driver on the
EtherCD
.
11
Click
Next
.
Files are copied, and then the message “Windows has finished installing the
software for this device” appears.
12
Click
Finish
.
13
Repeat steps 8–12 as each NIC is discovered by Windows.
Windows 95 and
Windows 98
To install multiple NICs:
Install the first NIC in your PC and connect it to the network.
1
Turn the PC power on and start Windows.
2
When Windows detects the NIC and prompts you for the
EtherCD
, insert the
EtherCD
in the CD-ROM drive, and then click
OK
.
3
Follow the prompts on the screen to install the NIC driver and software.
4
After the NIC driver is installed, reboot the PC.
5
After the PC reboots, exit Windows and turn the PC power off. Make sure that the
PC power cord is unplugged.
6
Install the second NIC in your PC and connect it to the network.
7
Plug the PC power cord in, turn the PC power on, and then start Windows.
Windows detects the second NIC. The second NIC uses the same driver and
software as the first NIC.
When Windows starts, the second NIC appears under Network adapters in the
Device Manager.
8
Repeat the process for each additional NIC to be installed.
CAUTION:
Do not physically install the second NIC in your PC until you complete
the NIC driver installation for the first NIC, following the steps below.
Summary of Contents for 3CR990
Page 8: ......
Page 22: ...22 CHAPTER 3 NIC INSTALLATION PCI 2 ...
Page 23: ...Installing the NIC 23 3 Remote Wake Up Cable 3A 2 1 PCI specifications compliant ...
Page 24: ...24 CHAPTER 3 NIC INSTALLATION 4 TX DATA ACT 10 100 L N K 5 ...
Page 26: ......
Page 38: ......
Page 74: ......
Page 84: ......