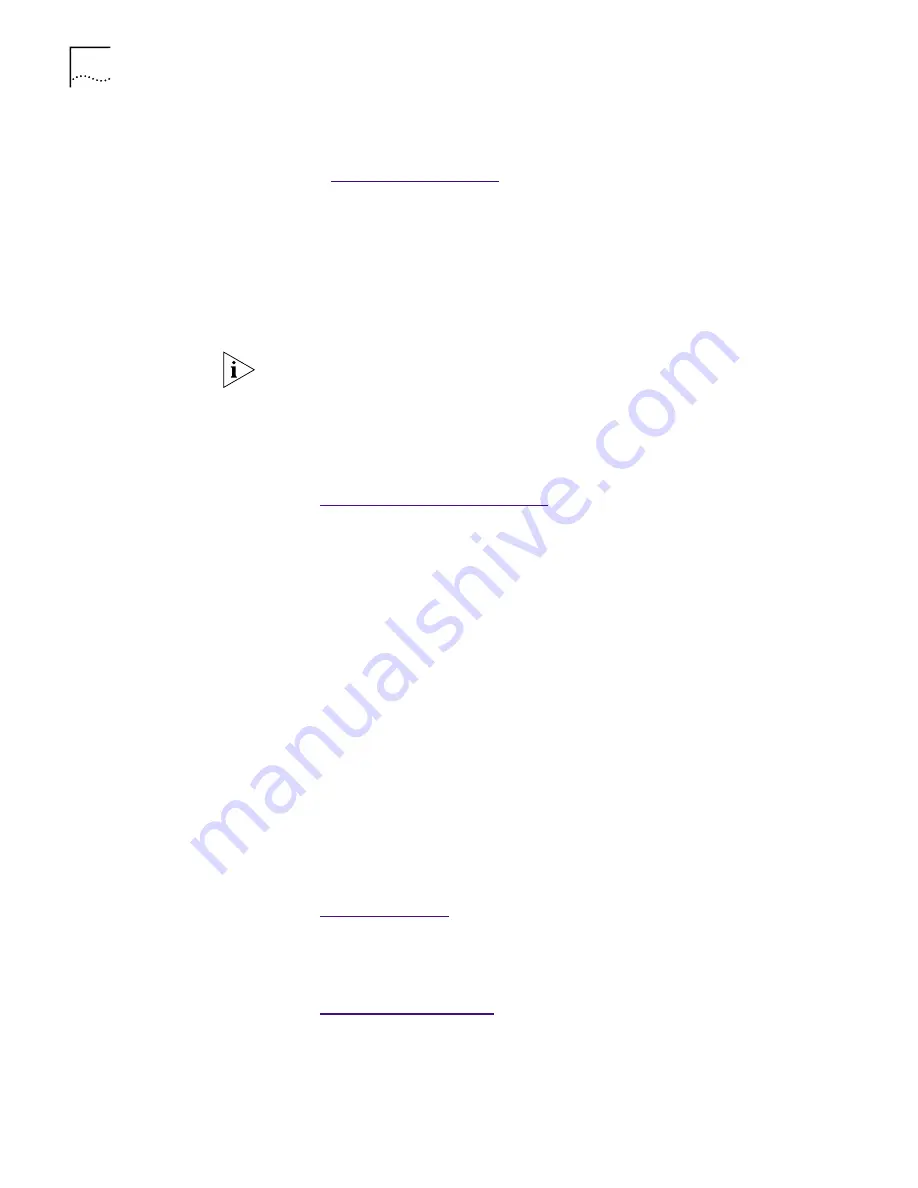
62
C
HAPTER
9: T
ROUBLESHOOTING
■
Click
BBS Information
to display the 3Com BBS telephone numbers and
modem speeds.
■
Click
http://www.3com.com
to access the 3Com World Wide Web site. You
need a web browser installed on your PC and you must have an active Internet
Service Provider (ISP) connection to access the World Wide Web.
■
Click
Problem Report
to generate a report about a NIC problem. Fill in the
information as requested. You can then e-mail this report to 3Com.
3Com Tray Icon
If the 3Com icon is visible in the Windows system tray, double-click the icon to
start the 3Com NIC diagnostics program.
To show the 3Com icon in the Windows system tray:
1
Start the 3Com NIC diagnostics program.
For instructions on how to start the program
Go to:
3Com NIC Diagnostics Program
.
2
On the
General
screen, select the
Show Icon in System Tray
option.
3
Close the 3Com NIC diagnostics program.
When you drag your mouse cursor over the 3Com icon, but before you
double-click the icon, a network statistics box appears, displaying the
following information:
■
Frames Sent and Received—A count of the number of frames (packets) sent
and received by the NIC since the last time statistics were reset.
■
Link Speed—The speed (10 Mbps or 100 Mbps) at which the NIC is connected
to the network.
The information is updated each time that you move your mouse cursor over the
3Com icon.
Troubleshooting
Remote Wake-Up
If your PC supports Remote Wake-Up and fails to boot when a wake-up packet is
sent over the network, perform these troubleshooting steps:
1
Make sure that the PC meets Remote Wake-Up requirements.
For information on Remote Wake-Up requirements
Go to:
Remote Wake-Up
.
2
Make sure that you are using the latest driver for the NIC.
A driver is on the
EtherCD
that ships with the NIC. Download the latest driver from
the 3Com World Wide Web site:
Go to:
http://www.3com.com/
.
NOTE:
If a red circle with a line through it appears over the 3Com icon, there is no
connection between the NIC and the network.
Summary of Contents for 3CR990
Page 8: ......
Page 22: ...22 CHAPTER 3 NIC INSTALLATION PCI 2 ...
Page 23: ...Installing the NIC 23 3 Remote Wake Up Cable 3A 2 1 PCI specifications compliant ...
Page 24: ...24 CHAPTER 3 NIC INSTALLATION 4 TX DATA ACT 10 100 L N K 5 ...
Page 26: ......
Page 38: ......
Page 74: ......
Page 84: ......
















































