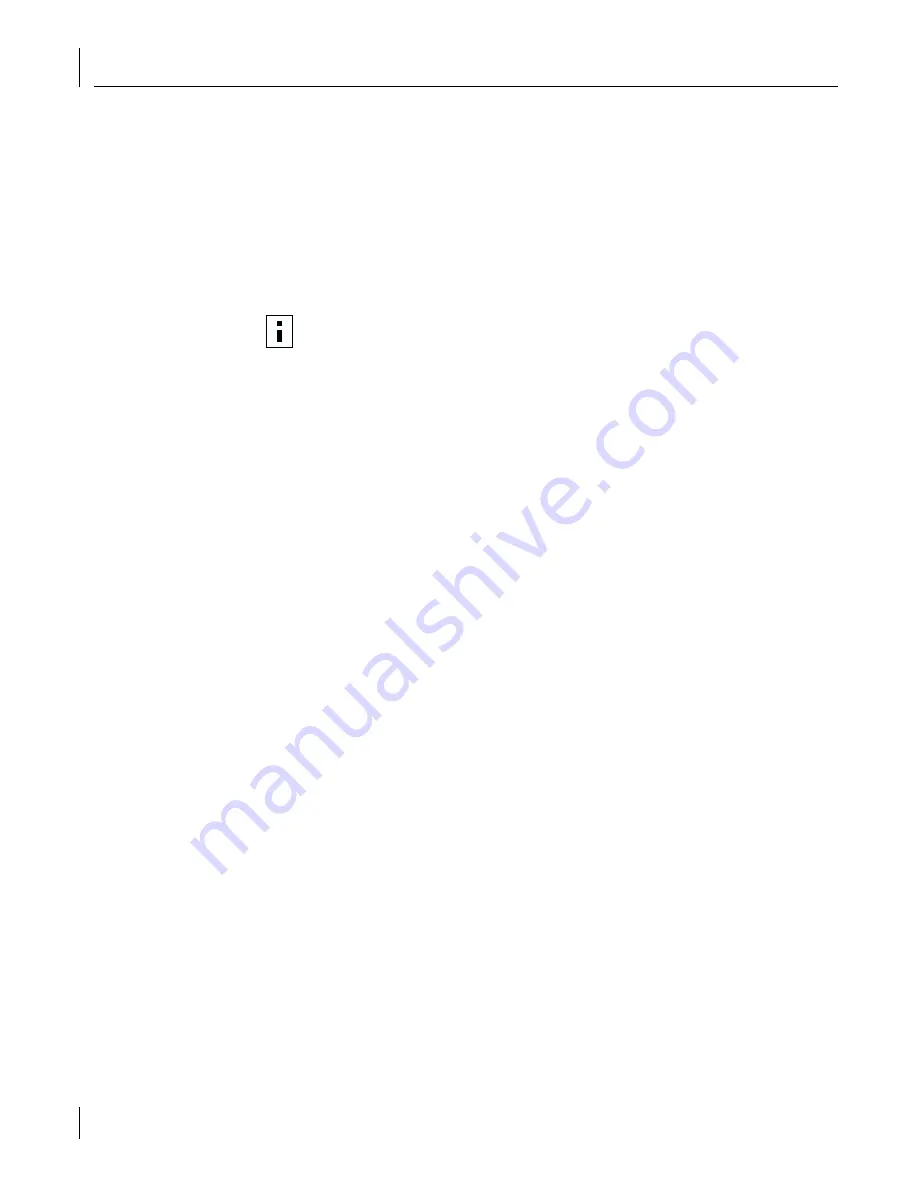
8
Troubleshooting the NIC
88
4
Click
Device Manager
in the middle panel.
The Device Manager screen appears.
5
Double-click
Network Adapters
.
6
Right-click the name of the NIC.
7
Select
Uninstall
on the pop-up menu.
A warning message appears.
8
Click
OK
to confirm the driver removal.
The network driver is removed. The Device Manager screen appears.
9
Exit the Device Manager and shut down Windows.
To reinstall the NIC driver and software, restart the computer.
To physically remove the NIC from the computer, shut down the system, turn the
power off, and remove the NIC from the computer.
Windows NT 4.0
To remove the network driver:
1
Double-click the My Computer icon, then the Control Panel icon, and then the
Network icon.
The Network screen appears.
2
Click the Adapters tab.
3
Select the name of the NIC in the Network Adapters box, and then click
Remove
.
4
Click
Yes
to confirm the removal.
5
Click
Close
to close the Network screen.
You are prompted to restart the computer.
6
Depending on whether you are removing the NIC or reinstalling NIC software, do the
following:
■
If you are physically removing the NIC from the computer, click
No
. Do not restart
the computer until you shut down the system, turn the power off, and remove the
NIC from the computer.
■
If you are reinstalling the NIC software, click
Yes
to restart the computer.
Windows 95, 98, and Me
To remove the network driver:
1
Double-click the My Computer icon, then the Control Panel icon, and then the
System icon.
2
Click the Device Manager tab.
3
Double-click
Network adapters
.
4
Select the name of the NIC.
5
Click
Remove
.
NOTE:
The Windows 2000 system does not allow you to uninstall the 3Com
Advanced Server technology miniport using the Device Manager. To remove
Advanced Server technology features in Windows 2000, see “Removing 3Com
DynamicAccess Advanced Server Features” on page 89.
















































