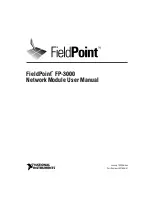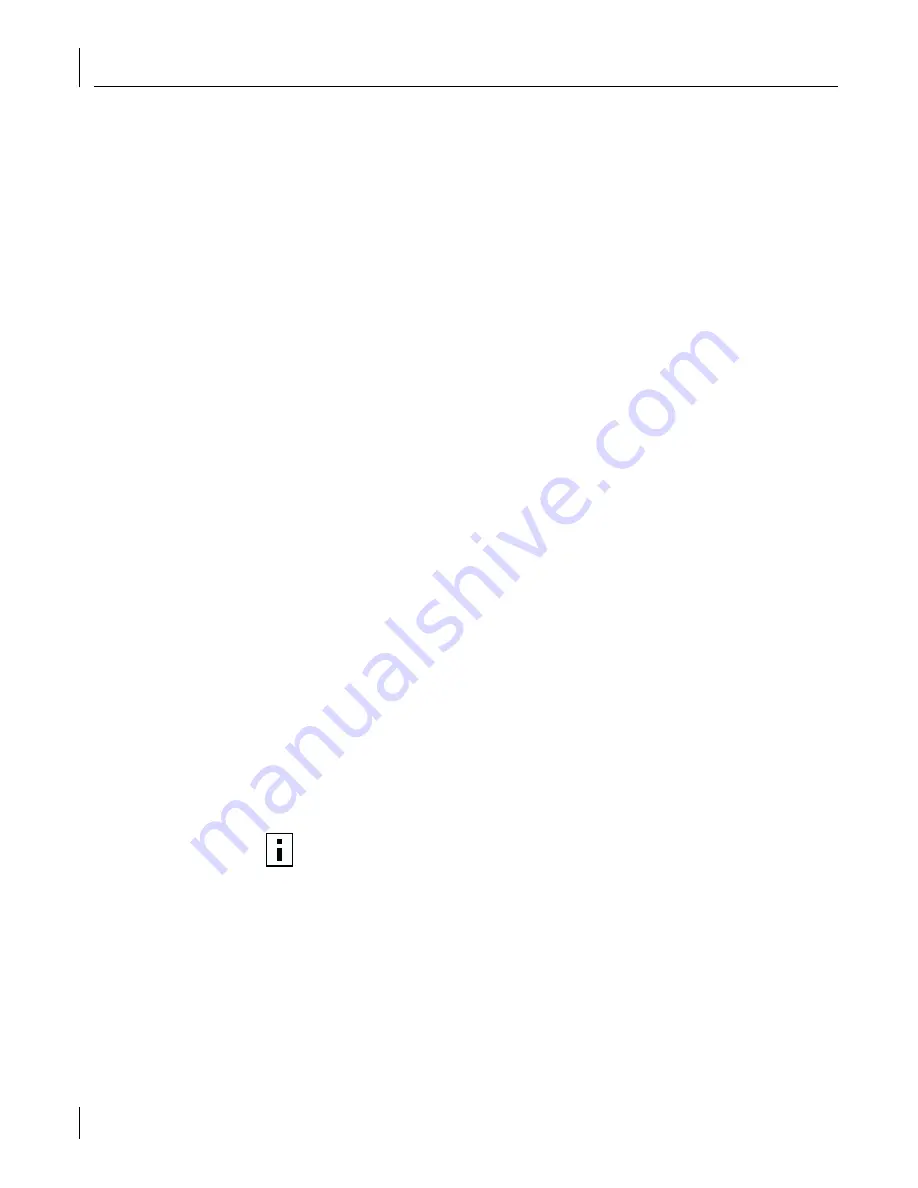
7
Configuring the NIC
78
4
Click
3Com NIC Doctor.
The 3Com NIC Diagnostics General screen appears.
5
Select the Configuration tab.
The Configuration screen appears.
6
Under Network Parameter, select
NetBoot ROM
.
7
Open the Set Value list box and select
Enabled
to enable the boot ROM or
Disabled
to
disable the boot ROM.
8
Click
OK
to save the setting and exit the program.
Booting From the Network
The boot process for the MBA boot ROM varies depending on the type of PC you have
(BBS BIOS-compatible or non-BBS BIOS-compatible).
If your PC was purchased recently, it may be BBS (BIOS Boot Specification) BIOS-
compatible. The BBS determines how the system BIOS identifies boot devices in a PC (such
as a CD-ROM drive, a hard drive, or a floppy drive), allows the user to select the boot
order of these devices, and then attempts to boot from each device in the specified order.
Refer to your PC documentation if you do not know which type of PC you have.
BBS BIOS-Compatible PCs
To enable a BBS BIOS-compatible PC to boot from the network using the MBA boot ROM:
1
Make sure that the NIC boot ROM setting is
Enabled.
See the previous section, “Enabling or Disabling the Boot ROM Setting,” for instructions.
2
Set the MBA manually as the first boot device in the PC BIOS.
Refer to your PC documentation for instructions on accessing and configuring the
PC BIOS.
3
Reboot the PC.
The MBA attempts to boot from the network using the default boot method PXE. To
change the default boot method or any other MBA configurations, press Ctrl+Alt+B
when the following message appears:
Initializing MBA. Press Ctrl+Alt+B to configure...
If the network boot fails, the following message appears:
Network boot aborted, press any key to continue
The BIOS continues to the next device in the boot order (for example, the local hard drive).
NOTE:
To cancel the network boot, press Esc anytime during the network boot process.