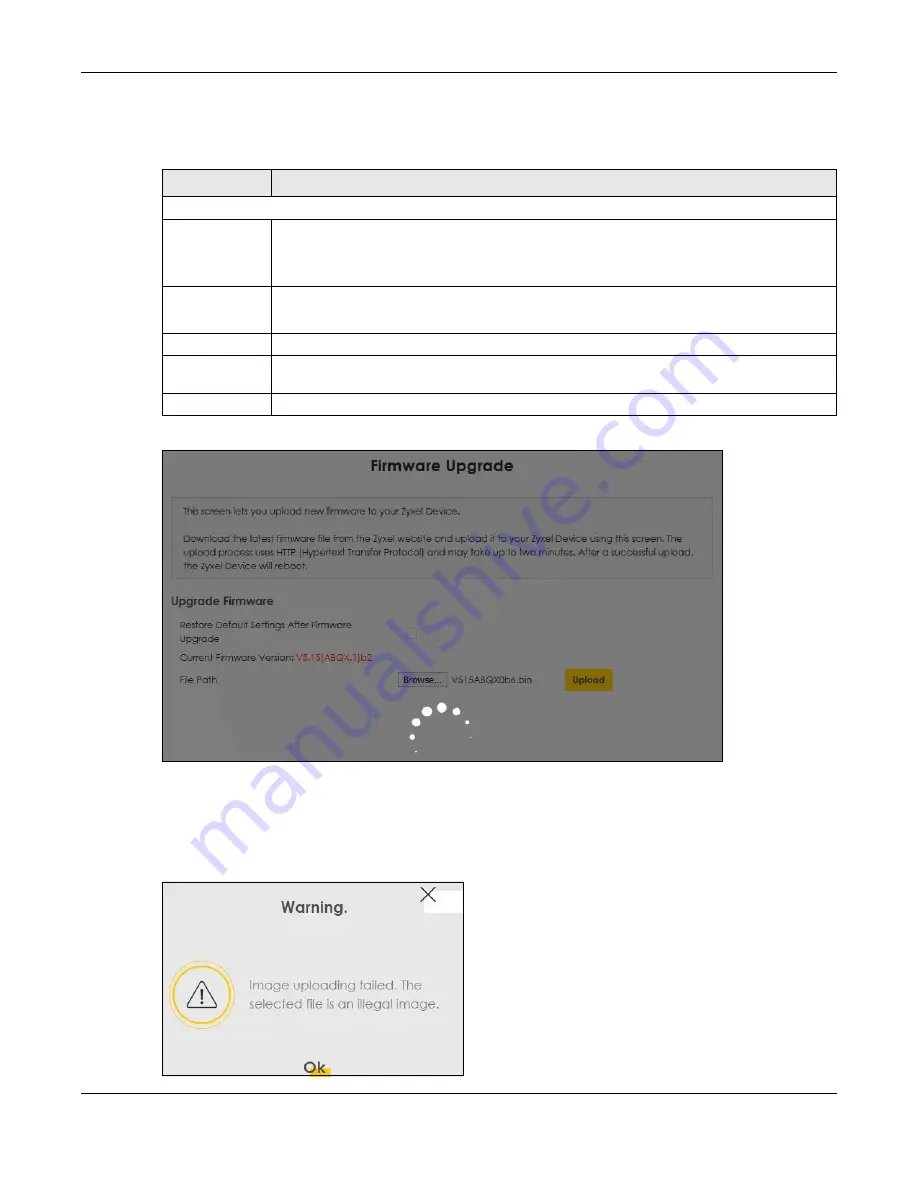
Chapter 15 Firmware Upgrade
WX3401-B0 User’s Guide
134
The following table describes the labels in this screen. After you see the firmware updating screen, wait
two minutes before logging into the WX3401-B0 again.
Figure 68
Firmware Uploading
After two minutes, log in again and check your new firmware version in the
Status
screen.
If the upload was not successful, the following screen will appear. Click
OK
to go back to the
Firmware
Upgrade
screen.
Figure 69
Error Message
Table 35 Maintenance > Firmware Upgrade
LABEL
DESCRIPTION
Upgrade Firmware
Restore Default
Settings After
Firmware
Upgrade
Select the check box to have the WX3401-B0 automatically reset itself after the new firmware is
uploaded.
Current
Firmware
Version
This is the present Firmware version and the date created.
File Path
Type the location of the file you want to upload in this field or click
Browse
to find it.
Browse
Click this to find the .bin file you want to upload. Remember that you must decompress
compressed (.zip) files before you can upload them.
Upload
Click this to begin the upload process. This process may take up to two minutes.
Содержание WX3401-BO
Страница 10: ...10 PART I User s Guide ...
Страница 26: ...Chapter 3 The Web Configurator WX3401 B0 User s Guide 26 Figure 20 Connection Status ...
Страница 53: ...Chapter 4 Tutorials WX3401 B0 User s Guide 53 Successful connection ...
Страница 72: ...72 PART II Technical Reference ...
Страница 139: ...Chapter 16 Backup Restore WX3401 B0 User s Guide 139 Figure 75 Maintenance Reboot ...






























