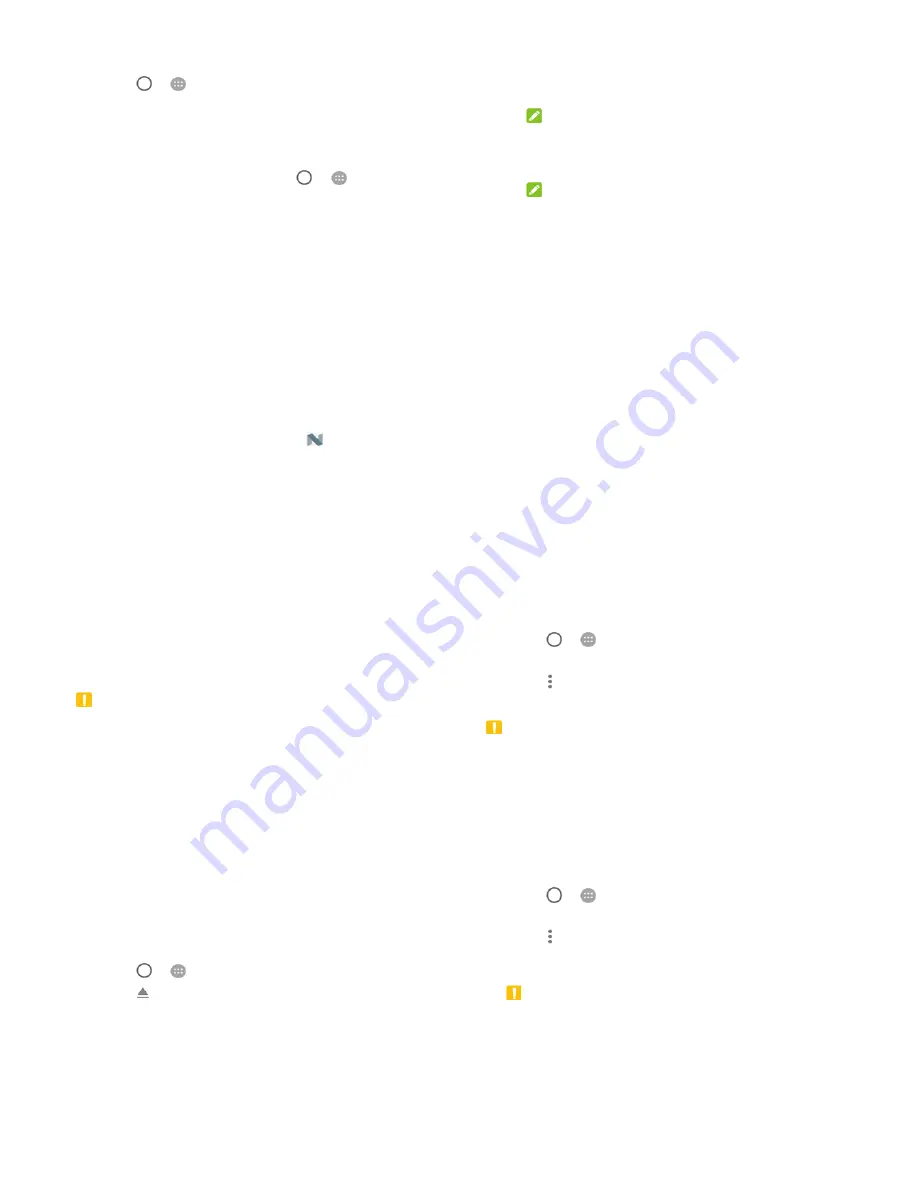
33
To set your default payment app:
1. Open the payment app and turn on tap and pay.
2. Touch
>
> Settings > Tap & pay
.
3. Select your default payment app.
Turn Off Tap & Pay
You can turn off tap and pay in two ways:
Turn off NFC on your phone. Touch
>
> Settings >
More
and then slide the
NFC
switch to the
off
position. This
also turns off Android Beam and other NFC features.
Turn off the tap and pay functionality in your payment app.
Not all payment apps support this option.
Connecting to Your Computer via USB
You can connect your phone to a computer with a USB cable and
transfer music, pictures, and other files in both directions. Your
phone stores these files in its phone storage or microSDXC card.
If you are using USB tethering, you must turn that off before you
can use USB to transfer files between your phone and computer.
Connect Your Phone to a Computer via USB
1. Connect your phone to the PC with a USB cable.
2. Open the notification panel and touch
(USB...)
.
3. Choose one of the following options:
34
Charge this device:
Charge your phone via USB.
Install driver:
Install the driver needed for some USB
connection modes (such as
Transfer files
). You only
need to install the driver on the same PC once.
NOTE:
You can also install the driver on PC by running the
executable file in the new CD-ROM drive.
Transfer files:
Transfer files on Windows
®
PC or Mac
®
.
NOTE:
For Windows XP, please install the drivers and Media
Player 11 (or later version) when you use Media device
(MTP)
for the first time.
Transfer photos (PTP):
Transfer photos using camera
software.
Disconnect Your Phone From the Computer
To disconnect the phone from the computer, simply unplug the
USB cable when you’re finished.
Using the microSDXC Card as
Portable Storage or Phone Storage
You can use your microSDXC card as portable storage when
there's already content such as your media and other files so
that you don't lose them.
35
If your microSDXC card is new or doesn't have content you
want to keep, you can also set it up as an extension of the
phone storage, and this requires formatting that prevents the
microSDXC card from working with other devices.
CAUTION:
As part of the phone storage, the microSDXC card may have
data on it that is necessary for some apps to function normally.
Therefore, do not remove or replace the card randomly.
Set Up the microSDXC Card as Portable
Storage
When you install a microSDXC card that has not been used on
your phone before, the phone will mount the card as portable
storage by default.
You can also open the notification panel and touch the
microSDXC card name, select
Use as portable storage
and
then touch
NEXT > DONE
.
To remove the microSDXC card from your phone:
If you need to remove the microSDXC card used as portable
storage while the phone is on, you must unmount it first.
1. Touch
>
> Settings > Storage
.
2. Touch next to the card name in the
Portable storage
section.
3. When the screen prompts the card is safely ejected, you can
now remove it from the phone.
To erase and format the microSDXC card:
36
1. Touch
>
> Settings > Storage
.
2. Touch the card name in the
Portable storage
section.
3. Touch
> Storage settings
and then touch
Format
.
4. Touch
ERASE & FORMAT
.
CAUTION:
The formatting procedure erases all the data on the microSDXC
card, after which the files CANNOT be retrieved.
Set Up the microSDXC Card as Phone
Storage
If your microSDXC card is new or doesn't have content you
want to keep, you can format the card and use it as part of the
phone storage. If you move the microSDXC card to another
device, it’ll be formatted before it can be used.
1. Touch
>
> Settings > Storage
.
2. Touch the card name in the
Portable storage
section.
3. Touch
> Storage settings
and then touch
Format as
internal
.
4. Touch
ERASE & FORMAT
.
CAUTION:
The formatting procedure erases all the data on the
microSDXC card, after which the files CANNOT be retrieved.
5. The phone will prompt you to move your photos, files and
other data from the internal storage to the microSDXC card.



















