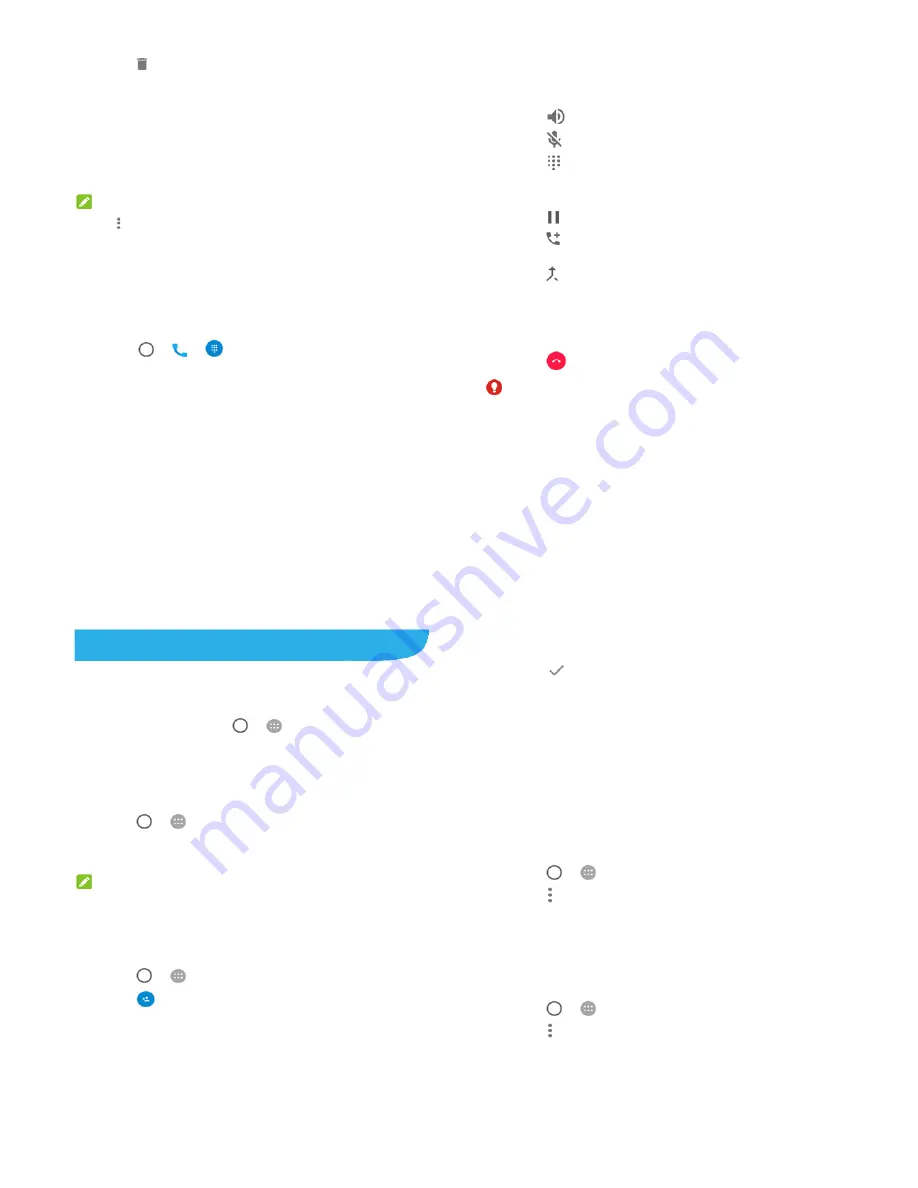
45
to view more call information.
Touch
to delete the entry.
Touch
Copy number
to copy the number.
Touch
Edit number before call
to edit the number in the
dialler before calling it.
Touch the contact icon in front of the entry to open the
contact information tab from the bottom, where you can
send a message, call back, edit the contact, add the contact
to favourites, or add the number to contacts.
NOTE:
Touch
> Clear call history
in the call history screen to select
and delete the history records you want to clear.
Checking Voicemail
If you have set the phone to divert calls to voicemail, callers can
leave voicemail messages when they cannot reach you. Here’s
how to check the messages they left.
1. Touch
>
>
.
2. Touch and hold the 1 key in the dialer. If prompted, enter your
voicemail password.
3. Follow the voice prompts to listen to and manage your
voicemail messages.
46
Using Options During a Call
During a call, you will see a number of onscreen options. Touch
an option to select it.
Touch
to turn on or off the speaker.
Touch
to mute or unmute your microphone.
Touch
to switch to the keypad when you need to enter a
code (for example, the PIN for your voicemail or bank account)
during the call.
Touch
to put the call on hold.
Touch
to make another call separately from the first call,
which is put on hold.
Touch
to merge the separate calls into a single
conference call.
Touch
On hold
at the bottom to put the caller you are
speaking to on hold, and switch to the other call that has been
put on hold.
Touch
to end the current call.
WARNING!
Because of higher volume levels, do not place the phone near
your ear during speakerphone use.
47
Contacts
You can add contacts on your phone and synchronize them with
the contacts in your Google account or other accounts that
support contact syncing.
To see your contacts, touch
>
> Contacts
. From there,
you can touch the tabs on the top of the screen to quickly switch
to favorite contacts.
Checking Contact Details
1. Touch
>
> Contacts
to access your contact list.
2. Scroll through the list to view all your contacts.
3. Touch a contact to view its details.
NOTE:
If you have a lot of contacts stored, you'll see a slider on the right
side of the screen. Drag the slider to the initial letter you need.
Adding a New Contact
1. Touch
>
> Contacts
.
2. Touch
to add a new contact.
3. Touch
Saving to
to choose where to save the contact. If a sync
account is selected, the contacts will be synced automatically
with your account online.
48
4. Enter the contact name, phone numbers, email addresses,
and other information.
5. Touch
to save the contact.
Importing, Exporting, and Sharing
Contacts
You can import/export contacts from/to your micro-SIM cards or
the storages. This is especially useful when you need to transfer
contacts between different devices. You can also quickly share
contacts using Bluetooth, Google Drive, Gmail, Email, Android
Beam (NFC), or Messaging.
Import Contacts From the micro-SIM Cards
1. Touch
>
> Contacts
.
2. Touch
> Import/export > Import from SIM card
.
3. Select an account in which to save the contacts.
4. Check the contacts you need and then touch
OK
.
5. Touch
OK
to confirm.
Import Contacts From the Storage
1. Touch
>
> Contacts
.
2. Touch
> Import/export > Import from .vcf file
.
3. Select an account in which to save the contacts.



















