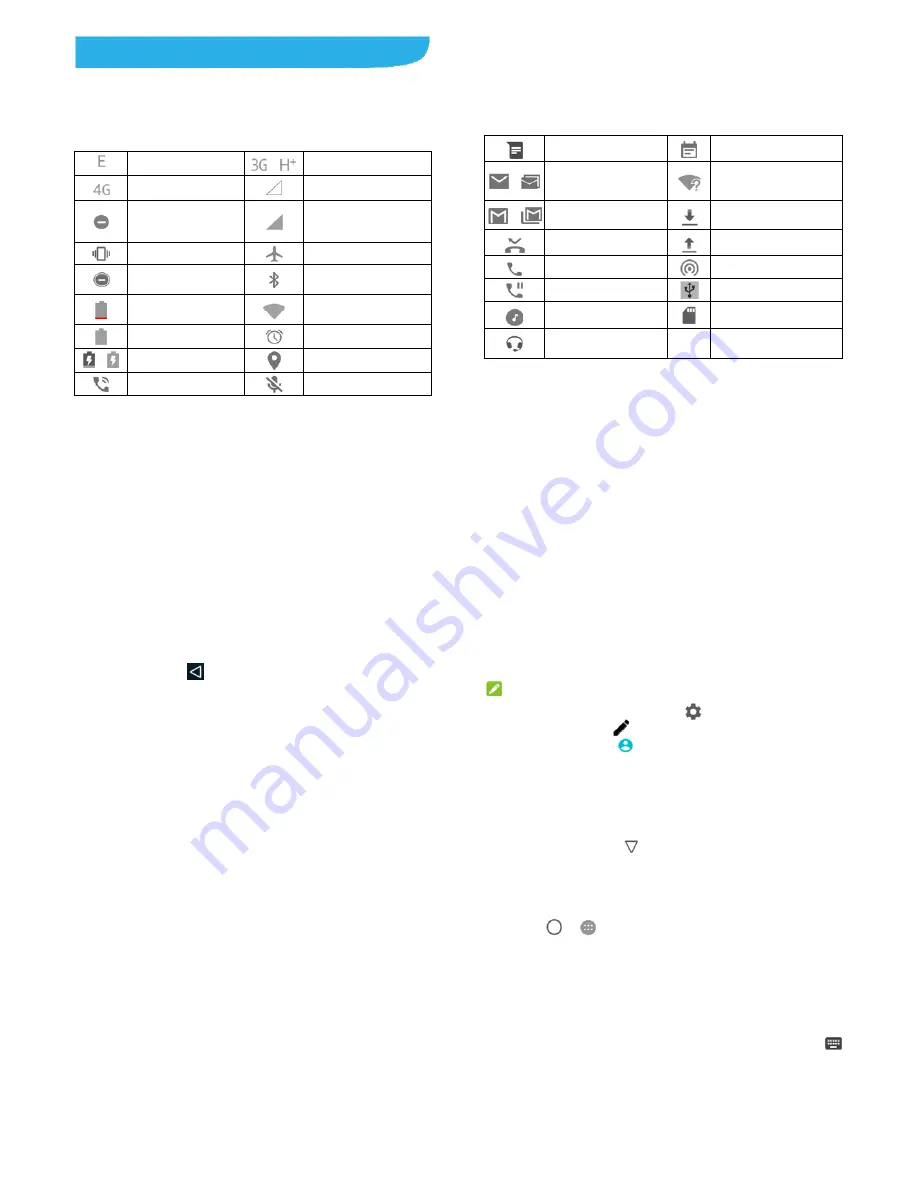
21
Knowing the Basics
Monitoring the Phone Status
The status bar at the top of the home screen provides phone and
service status icons on the right side. Below are some of the
icons you may see.
EDGE/2G connected
/
3G /HSPA+ connected
4G LTE connected
No signal
Do not disturb mode on
(Alarms only or Priority
only)
Signal strength
Vibration mode
Airplane mode
Do not disturb mode on
(Total silence)
Bluetooth
®
on
Battery low
Connected to a Wi-Fi
®
network
Battery full
Alarm set
/
Battery charging
GPS on
Speaker on
Phone microphone off
22
Managing Notifications
Notification Icons
The status bar at the top of the home screen provides notification
icons on the left. Below are some of the icons you may see.
New SMS
Upcoming event
/
New message(s) from
the Email app
New Wi-Fi network
detected
/
New message(s) from
the Gmail™ app
Downloading data
Missed call
Sending data
Call in progress
Portable Wi-Fi hotspot on
Call on hold
USB tethering on
Song playing
microSDXC card mounted
Wired headset
connected
Open/Close the Notification Panel
Notifications report the arrival of new messages, calendar
events, and alarms, as well as ongoing events, such as when
you are playing music. You can open the notification panel to
view the details of notifications.
To open the notification panel, swipe your finger down on the
23
home screen or from the top of the screen.
To close the notification panel, swipe your finger up on the
screen or touch
.
Use Quick Settings
The Quick Settings make it convenient to view or change the
most common settings for your phone.
Open the notification panel and drag the panel downwards to find
the following Quick Settings on the screen.
Wi-Fi:
Touch to turn on or off Wi-Fi. Touch and hold to open
the Wi-Fi menu in Settings.
Data:
Touch to turn on or off mobile data for the micro-SIM
card. Touch and hold to open the Data usage menu in
Settings.
Battery:
Touch to check battery usage and use Battery
Saver.
Do not disturb / Total silence / Alarms only / Priority only:
Touch to manage Do not disturb mode settings. Touch and
hold to open the Do not disturb menu in Settings.
Flashlight:
Touch to turn on or off the flash.
Bluetooth:
Touch to turn on or off Bluetooth. Touch and hold
to open the Bluetooth menu in Settings.
Airplane mode:
Touch to turn on or off airplane mode.
Location:
Touch to turn on or off GPS. Touch and hold to open
the Location menu in Settings.
Auto-rotate / Portrait:
Touch to turn on or off the auto-rotate
screen feature.
24
NFC:
Touch to turn on or off the NFC feature.
Hotspot:
Touch to turn on or off the Portable Wi-Fi hotspot
feature.
NOTE:
In the Quick Settings screen, touch
at the top to get to the
Settings
menu; touch
to change the position of the Quick
Settings buttons; touch
to manage users or switch between
them.
Entering Text
You can enter text using the onscreen keyboard. Some apps
open it automatically. In others, you open it by touching where
you want to type. Touch
to hide the onscreen keyboard. You
can also enter text by speaking with the Google voice typing
feature.
Enable or Disable Input Methods
1. Touch
>
>
Settings > Languages & input > Virtual
keyboard
.
2. Touch
Manage keyboards
at the bottom.
3. Slide the switches beside the input methods to enable or
disable them.
Change Input Methods
1. When you use the onscreen keyboard to enter text, touch
at the bottom right corner of the screen.



















