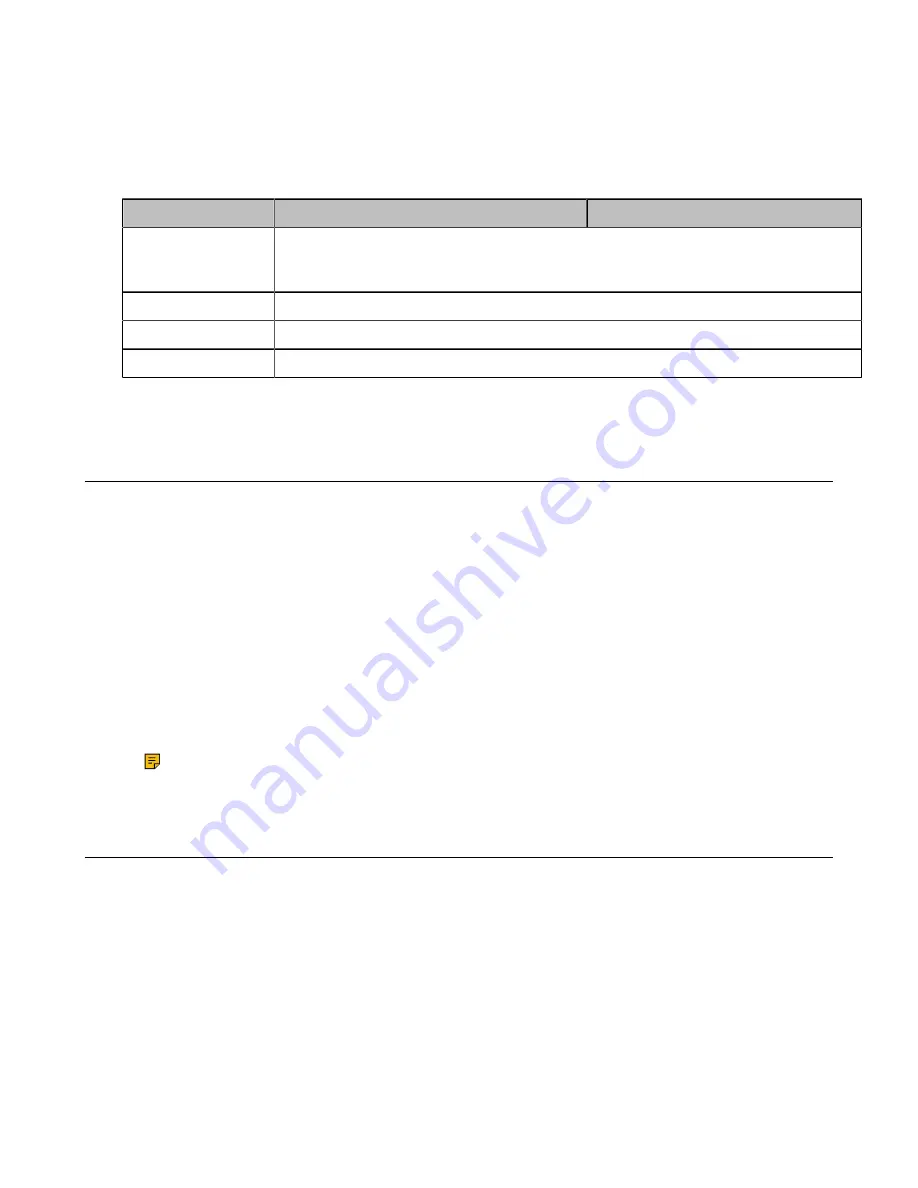
| Troubleshooting Methods |
109
3.
Click
Import
to import the configuration file.
•
BIN Files Import URL Configuration
BIN Files Import URL Configuration
The following table lists the parameter you can use to configure the BIN files import URL.
Parameter
static.configuration.url
[1]
<y0000000000xx>.cfg
Description
It configures the access URL for the custom configuration files.
Note
: The file format of the custom configuration file must be *.bin.
Permitted Values
URL within 511 characters
Default
Blank
Web UI
Settings
>
Configuration
>
Import Configuration
[1]
If you change this parameter, the device will reboot to make the change take effect.
Exporting All the Diagnostic Files
Yealink devices support three types of diagnostic files (including Pcap trace, log files (boot.log and
sys.log) and BIN configuration files) to help analyze your problem. You can export these files at a time and
troubleshoot if necessary. The file format of the exported diagnostic file is *.tar.
Procedure
1.
From the web user interface, navigate to
Settings
>
Configuration
.
2.
Click
Start
in the
Export All Diagnostic Files
field to begin capturing signal traffic.
The system log level will be automatically set to 6.
3.
Reproduce the issue.
4.
Click
Stop
in the
Export All Diagnostic Files
field to stop the capture.
5.
Click
Export
to open the file download window, and then save the diagnostic file to your local system.
A diagnostic file named <MAC>-DiagnoseInfo.tar is successfully exported to your local system.
Note:
After exporting the diagnostic files, you can create a ticket and describe your problem at
. After that Yealink support team will help you locate the root cause.
Device Status
Available information on device status includes:
•
• Version information ( Firmware Version, Hardware Version, Partner APP Version, Company Portal
Version and Teams Version).
• Network status (IPv4 status or IPv6 status, and IP mode).
• Device Certificate
• Device status (MAC address and device type)
•
Содержание T58A Teams
Страница 1: ......








































