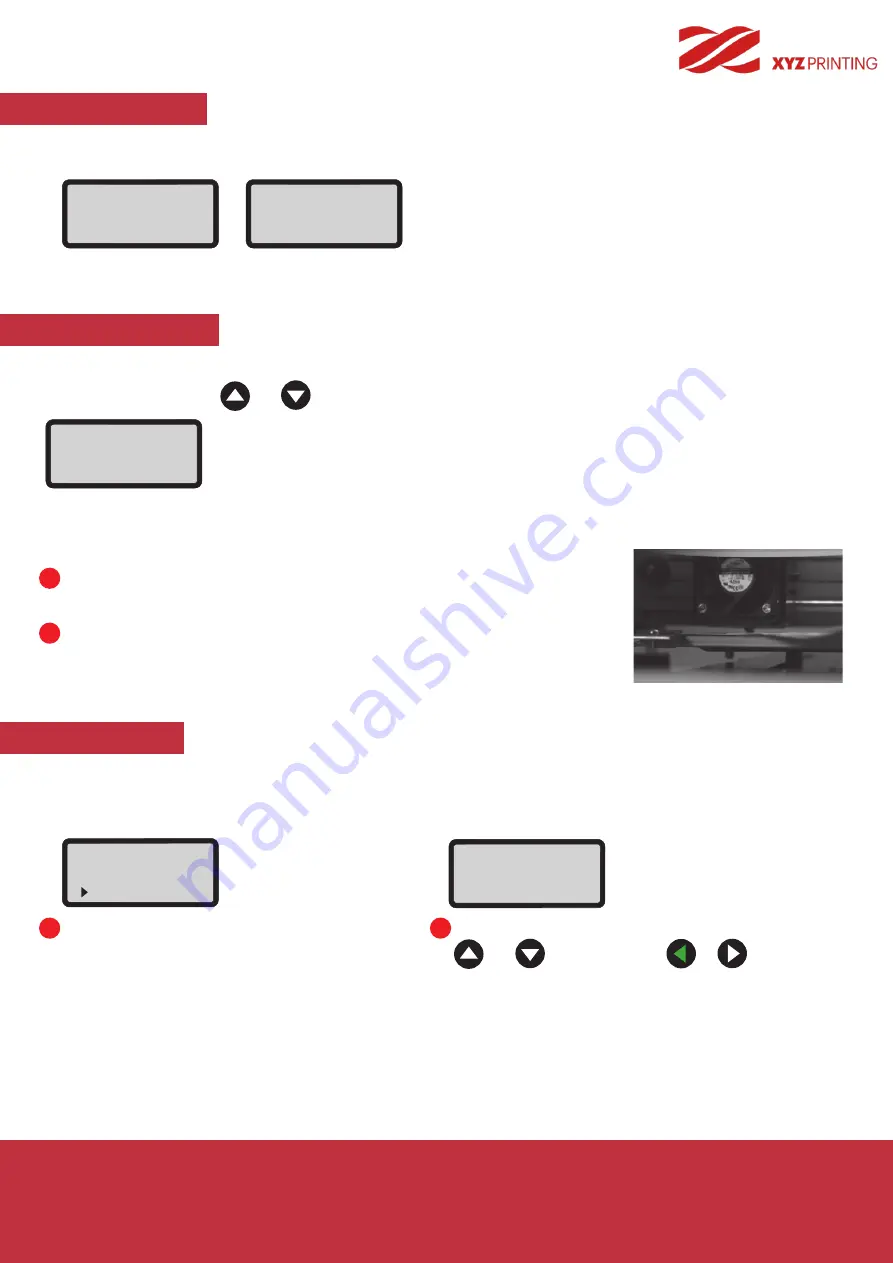
P 12
da Vinci
Jr. WiFi Pro
HOME AXES
“HOME AXES” moves the extruder to the lower left corner.
To home axes
:
Select “YES” to proceed.
JOG MODE
“JOG MODE” is used to manually move the extruder and the print bed.
Before you carry out this function, move the extruder module back to its original position (HOME AXIS).
The product has been tested and adjusted with precision at factory. We suggest that
you write down the default Z OFFSET value before performing adjustment.
The recommended distance between the nozzle and print bed(with bed tape securely
fastened) is 0.3mm. This should allow two sheets of copy paper to be drawn out
smoothly but six sheets of copy paper cannot be passed.
Note:
Select the direction of the module or the print bed
to be moved.
Note: "X-AXIS": left and right movement of the
extruder module, "Y-AXIS": front and back
movement of the print bed, "Z-AXIS": up and
down movement of the extruder module.
Select desired increment of travel with
and buttons, and press or
button for desired direction to move the extruder.
How to move the extruder:
JOG MODE
X-AXIS
Y-AXIS
Z-AXIS
Z-AXIS [ OK ] >> EXIT
[
-
]
▲
[ 0.1mm ]
▲
[
+
]
1mm
10mm
After adjusting, press "OK" to exit.
[ ^ ]
Z OFFSET 0.91 mm
[ v ]
[ OK ] WHEN FINISH
Z OFFSET
The user may use the Z OFFSET function to adjust the gap between the printing nozzle and the printing bed.
When adjusting the gap, use and keys to increase or decrease it (the minimum adjustment scale is 0.05mm).
1
1
2
2
HOME AXES
ARE YOU SURE?
NO
YES
HOME AXES
COMPLETED
[ OK ] TO RETURN
UTILITIES



























