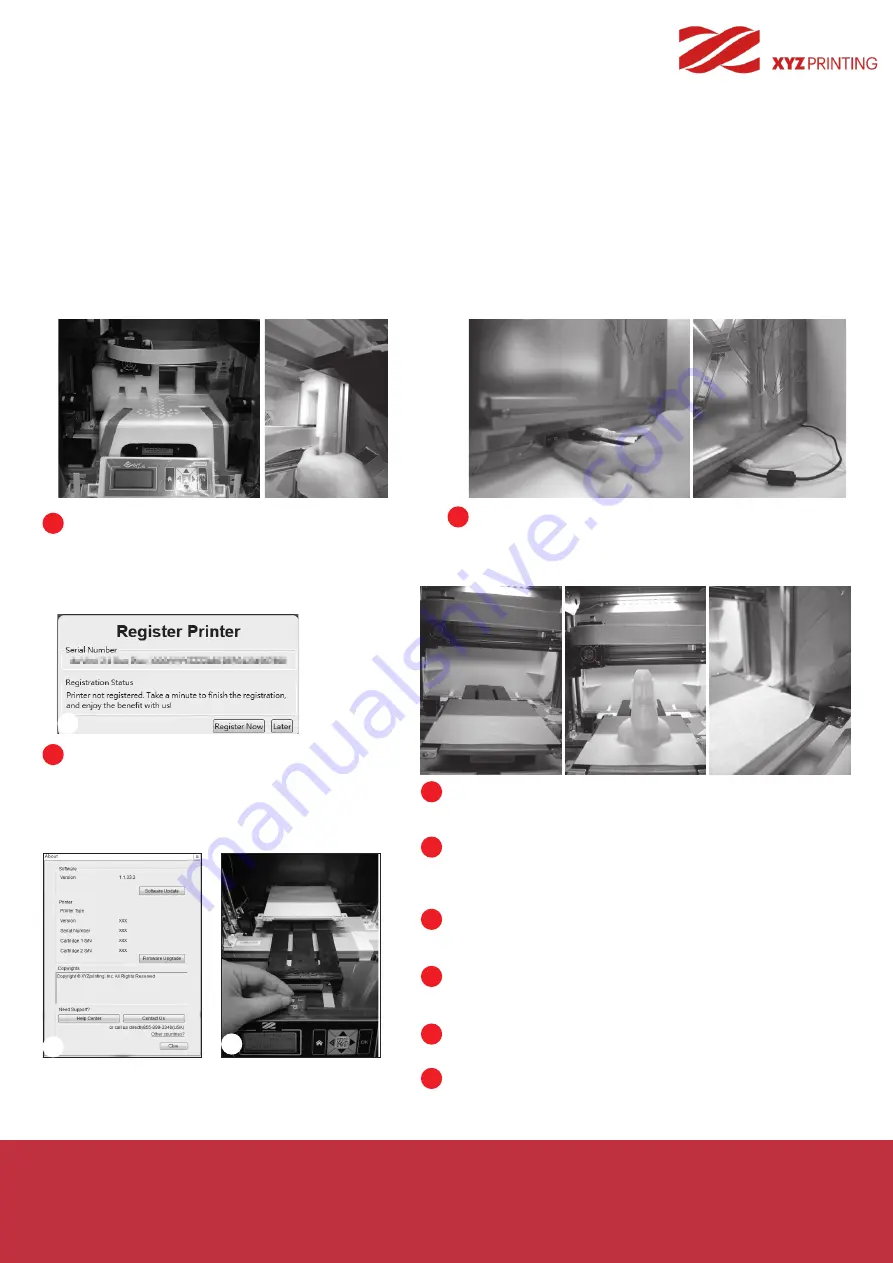
P 2
da Vinci
Jr. WiFi Pro
Please retain all original packaging material when shipping your
product for warranty purposes. Shipping without original packaging
materials may cause product damaged during the shipment and may
cause chargeable service fees.
9
Please carefully read the contents of the product
instruction manual before using this product.
The purpose of this user manual is to help users understand and use the da Vinci Jr. WiFi Pro 3D printer correctly.
It contains the operating instructions, maintenance information and application skills of the da Vinci Jr. WiFi Pro 3D printer.
To learn more about the latest news of the da Vinci Jr. WiFi Pro 3D printer, please contact local dealers or visit the official
website of XYZprinting: http://www.xyzprinting.com
Trademarks
All trademarks and registered trademarks are the property of their respective owners.
Editions
New editions of this manual incorporate new and changed material different from previous editions. Minor corrections and
updates may be incorporated into reprints of the current edition without releasing additional announcements or documenta-
tion regarding the updated version. The User Manual is for user reference only. If you need to obtain the latest information,
you are welcomed to visit the XYZprinting website: www.xyzprinting.com
Before using this printer, please first remove the
fixed materials from the extruder module and
print bed. Switching on the printer's power without
removing these fixed materials may damage the
machine.
Registration via XYZmaker Suite before your first
print is strongly recommended. When registered
with XYZprinting, you will receive latest technical
supports and updates. To register, simply click
"Register Now" to begin.
You may use XYZmaker Suite to initiate manual updates to the
printer firmware and software. When using the printer for the first
time, we recommend connecting to the Internet and performing
manual update once to obtain the latest resources.
The optimal room temperature for printing is 15-32
◦
C (60-90
◦
F).
Printing quality may be affected if room temperature is higher or
lower.
If you need more detailed technical support and program
resources, visit the website:
https://support.xyzfamily.com/en-GB/Help
Before operating the printer, insert the SD card in the SD card port
to make sure that the printing program is able to run properly.
Before you start printing, please affix the bed tape on the print
bed. The bed tape may be removed after printing is complete. (Bed
tape can be reused.)
Before launching XYZmaker Suite, connect the PC to the
printer by using the USB cable. For a better user
experience, it is strongly advised to follow the proper
procedure for using the product.
2
3
4
5
5
1
6
7
8
8
3



































