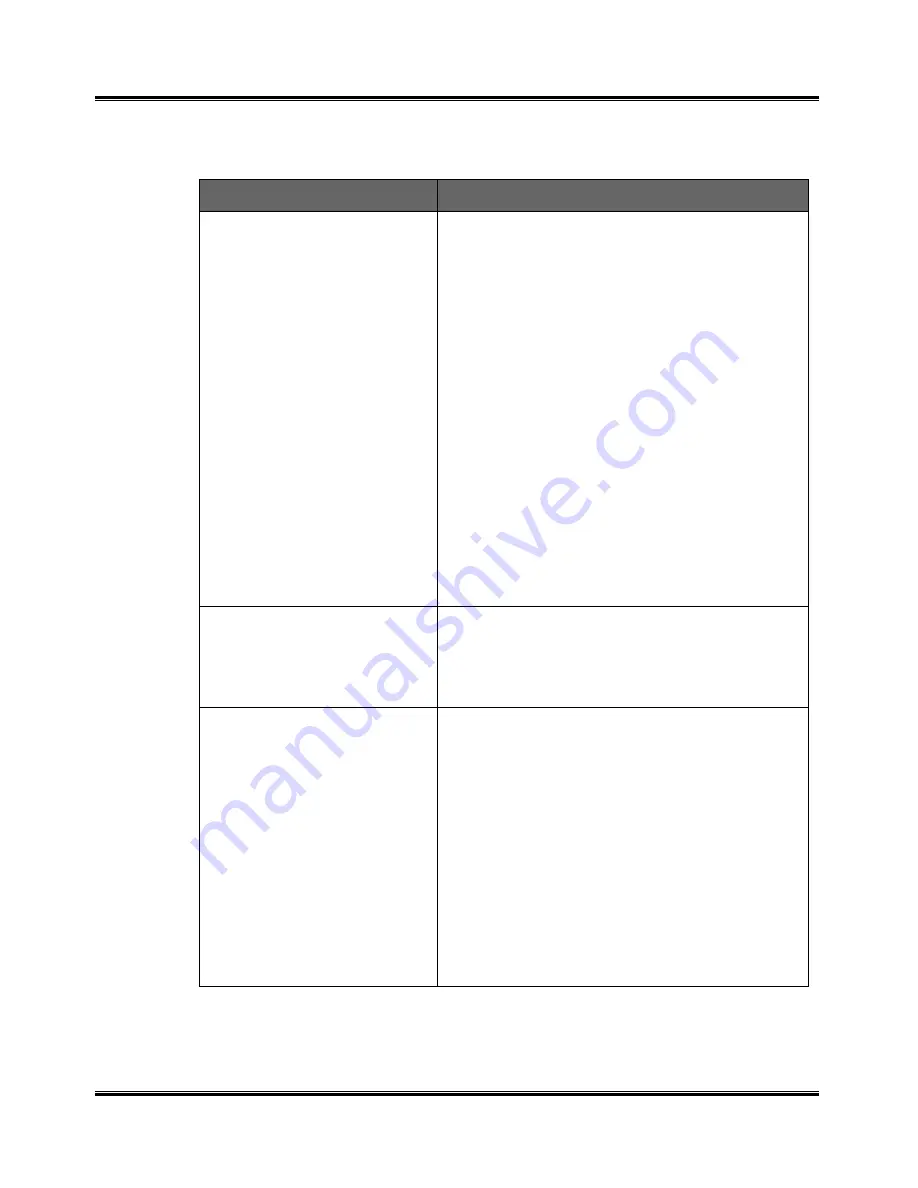
64
Troubleshooting
Print Quality Problems
Symptom
Cause and Solution
Light or blurred
characters.
Q
You may be using Draft quality or Normal
quality mode. Try using High 1200 dpi
print quality mode.
Q
The print cartridge may be running out of
ink. Replace the print cartridge. The PC
Control Program Status Monitor shows
the amount of ink left in the cartridge.
Q
Make sure you are using the correct type
of paper. Try another type of paper. See
Section 1
Getting Started/Paper
Guidelines.
Q
You may be printing on the wrong side of
the paper.
Q
The print head may need cleaning. See
Section 5
Maintenance/Print Head
Nozzle procedure.
Solid black areas on
transparencies contain
white streaks.
Try changing the fill pattern in your
application software. The print head may
need cleaning. See Section 5
Maintenance/Print Head Nozzle procedure.
Smudged or dark
characters.
Q
Make sure you are using the correct type
of paper. Try another type of paper.
Make sure the paper is straight and
unwrinkled.
Q
Let ink dry before handling the paper.
You can use ‘Dry Time Delay’ check box
in the print driver setting. Change the
Print Quality setting to Normal quality
mode. The print head may need
cleaning. See Section 5
Maintenance/Print Head Nozzle
procedure.
ª
Содержание WorkCentre XK35c
Страница 1: ...WorkCentre XK35c 25c User Guide Part No 602P41500 Version 2...
Страница 6: ...iv Table of Contents This page intentionally left blank...
Страница 9: ...Preface vii Safety Notes continued...
Страница 13: ...Preface xi...
Страница 14: ...Preface xii...
Страница 45: ...30 Printing This page intentionally left blank...
Страница 57: ...42 Copying This page intentionally left blank...
Страница 102: ...4 Index This page intentionally left blank...
















































