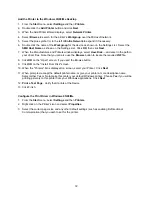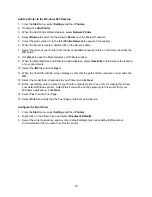66
Add the Printer to the Windows 95/98/Me Desktop
LPR Port Creation
Note: As the ability to create an LPR Port is not included with Windows 95/98/Me Operating Systems, in
order to create an LPR Port with these Operating Systems you need to install a Print Utility (Spooler)
program on your workstation. One example of such a program is "DigiLPR." A second example is
"ACITS LPR Remote Printing."
1. Install a Print Utility (Spooler) program on your workstation following the instructions that accompany
the program.
Note: Depending upon the Print Utility you use, you may need to add a local printer and then "Add
Port," or you may create the printer and port in one continuous installation process. Make sure to
know the location of your driver files in case the Print Utility (Spooler) program calls for them. If the
driver files are called for, the installation procedure will be very similar as that described below.
2. Use the Print Utility (Spooler) program to create an LPR Port on your workstation. Type in the IP
address of the Printer for the "Name or address of server providing lpd." Type in the case-sensitive
name of your Printer, or enter in the word
raw
for "Name of printer or print queue on that server."
3. Click the appropriate button (for example, Apply or OK) in your Print Utility (Spooler) program to save
your settings and create the LPR Port.
Driver Installation
1. On the Windows desktop, use your mouse to select "Start," "Settings," and "Printers."
2. In the "Printers" Window, double click on
Add Printer
.
3. When the "Add Printer Wizard" Introductory screen displays, click
Next
.
4. Select
the
Local Printer
radio button. Click
Next
.
5. When the “Manufacturers and Printers” window displays, select
Have Disk…
and enter in the path to
your driver files. Note that you can also use the
Browse
button to locate the required
.INF
file.
6. Click
OK
on the "Open" screen, if you used the Browse button.
7. Click
OK
on the "Install From Disk" screen.
8. When the "Printers" list is displayed on screen, select your Printer. Click
Next
.
9. Select the Port that you previously created for use with this driver. Click
Next
.
10. When prompted, accept the default printer name, or give your printer a more descriptive name.
Select either Yes or No to make this printer your default Windows printer. Choose
Yes
if you will be
printing primarily to this printer from your Windows applications. Click
Next
.
11. Select
Yes
to print a Test Page.
12. Select
Finish
and verify that the Test Page printed out at the Printer.
Содержание WorkCentre 7228
Страница 1: ...System Administrator s Guide WorkCentre 7228 7235 7245...
Страница 300: ...701P46436...