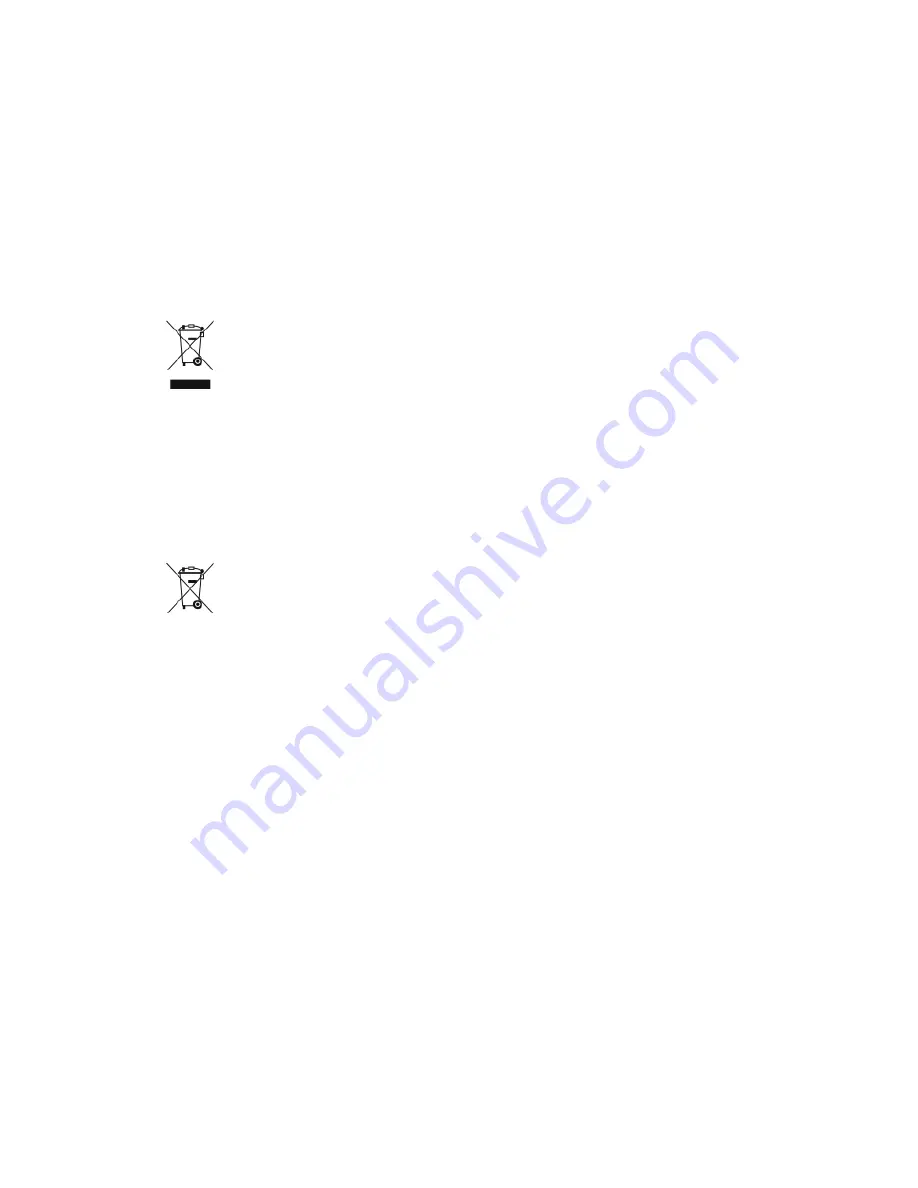
In accordance with European legislation, end of life electrical and electronic equipment
subject to disposal must be segregated from household waste.
Private households within EU member states may return used electrical and electronic
equipment to designated collection facilities free of charge. Please contact your local
disposal authority for information.
In some member states, when you purchase new equipment, your local retailer may be
required to take back your old equipment free of charge. Please ask your retailer for
information.
Professional/Business Environment
Application of this symbol on your equipment is confirmation that you must dispose
of this equipment in compliance with agreed national procedures.
In accordance with European legislation, end of life electrical and electronic equipment
subject to disposal must be managed within agreed procedures.
Prior to disposal, please contact your local reseller or Xerox representative for end of life
take-back information.
Collection and Disposal of Equipment and Batteries
These symbols on the products and/or accompanying documents mean that used
electrical and electronic products and batteries should not be mixed with general
household waste.
For proper treatment, recovery, and recycling of old products and used batteries,
please take them to applicable collection points, in accordance with your national
legislation and the Directive 2002/96/EC and 2006/66/EC.
By disposing of these products and batteries correctly, you will help to save valuable
resources and prevent any potential negative effects on human health and the envir-
onment which could otherwise arise from inappropriate waste handling.
For more information about collection and recycling of old products and batteries,
please contact your local municipality, your waste disposal service or the point of
sale where you purchased the items.
Penalties may be applicable for incorrect disposal of this waste, in accordance with
national legislation.
Business Users in the European Union
If you wish to discard electrical and electronic equipment, please contact your dealer or
supplier for further information.
Disposal Outside of the European Union
These symbols are only valid in the European Union. If you wish to discard these items,
please contact your local authorities or dealer and ask for the correct method of disposal.
Xerox
®
VersaLink
®
C505 Multifunction Printer
C-2
User Guide
Recycling and Disposal
Содержание VersaLink C505S
Страница 1: ...Xerox VersaLink C505 Multifunction Printer User Guide Version 0 1 April 2017 702P04963...
Страница 22: ...Xerox VersaLink C505 Multifunction Printer 1 8 User Guide Safety...
Страница 52: ...Xerox VersaLink C505 Multifunction Printer 2 30 User Guide Getting Started...
Страница 123: ...7 To return to the Home screen press the Home button 5 23 Xerox VersaLink C505 Multifunction Printer User Guide Printing...
Страница 124: ...Xerox VersaLink C505 Multifunction Printer 5 24 User Guide Printing...
Страница 174: ...Xerox VersaLink C505 Multifunction Printer 7 24 User Guide Maintenance...
Страница 206: ...Xerox VersaLink C505 Multifunction Printer 8 32 User Guide Troubleshooting...
Страница 230: ...Xerox VersaLink C505 Multifunction Printer C 4 User Guide Recycling and Disposal...
Страница 237: ......
Страница 238: ......











































