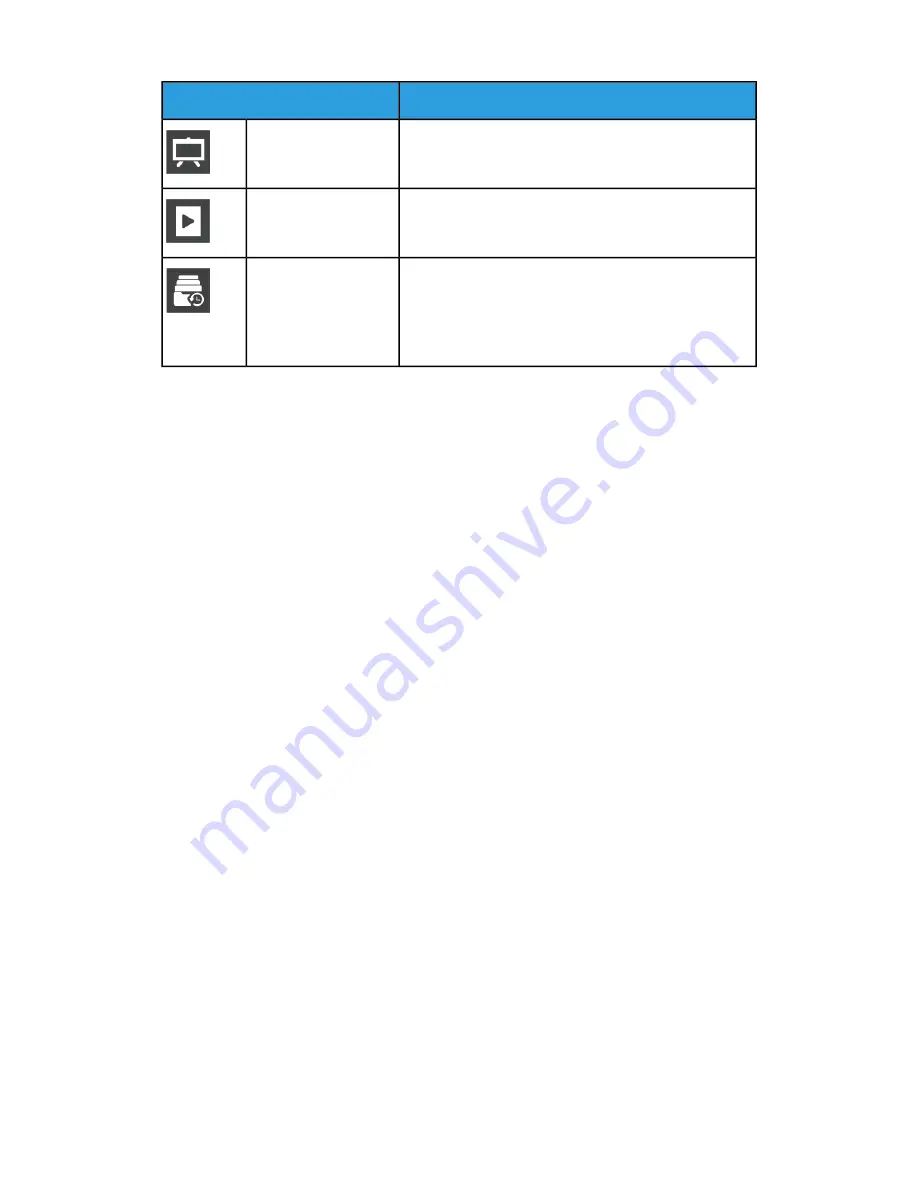
Description
Name
Demonstration Print provides a demonstration of the
current print-quality settings.
Demonstration Print
The Startup Page provides basic printer configuration
and network information.
Startup Page
The printer retains information on previous print jobs,
including the date, time, job type, document name, out-
put color, paper size, number of pages, and results. The
status of a maximum of 20 jobs prints on the Job History
Report.
Job History Report
Supply Status
You can check the status and percentage of life remaining for your printer supplies at
the control panel or from the Embedded Web Server. When printer supplies near their
replacement time, warning alerts appear on the control panel. You can customize the
alerts that appear on the control panel and configure email alert notifications.
To check the supplies status and set up alerts using the Embedded Web Server, refer to
the System Administrator Guide at
www.xerox.com/office/VLC505docs
Checking the Supplies Status at the Control Panel
1. To view status information for the printer supplies, touch Device > Supplies.
2. To view details about a specific item, including part numbers for reordering, touch
the desired item.
3. To return to the Supplies screen, touch X.
4. To return to the Device screen, touch the back arrow.
Customizing Supplies Alert Settings
1. To customize the alerts that appear for printer supplies, touch Device > Supplies >
Alerts Setup.
2. To enable supplies alerts, touch the Enable Alerts toggle button.
3. To configure the printer to display an alert when an item reaches a specific usage
percentage level, touch the item, then select the percentage.
4. To customize the alerts for each supply item, or to enable or disable an alert, touch
the toggle button.
5. To return to the Supplies screen, touch X.
6. To return to the Device screen, touch the back arrow.
Setting Up Email Alerts
To check the supplies status and set up alerts using the Embedded Web Server, refer to
the System Administrator Guide at
www.xerox.com/office/VLC505docs
1. To set up alerts to send to an email address, touch Device > Supplies > Email Alerts.
2. To enter an email address, touch Add Email, then touch Enter Email Address.
Xerox
®
VersaLink
®
C505 Multifunction Printer
4-6
User Guide
Xerox
®
Apps
Содержание VersaLink C505S
Страница 1: ...Xerox VersaLink C505 Multifunction Printer User Guide Version 0 1 April 2017 702P04963...
Страница 22: ...Xerox VersaLink C505 Multifunction Printer 1 8 User Guide Safety...
Страница 52: ...Xerox VersaLink C505 Multifunction Printer 2 30 User Guide Getting Started...
Страница 123: ...7 To return to the Home screen press the Home button 5 23 Xerox VersaLink C505 Multifunction Printer User Guide Printing...
Страница 124: ...Xerox VersaLink C505 Multifunction Printer 5 24 User Guide Printing...
Страница 174: ...Xerox VersaLink C505 Multifunction Printer 7 24 User Guide Maintenance...
Страница 206: ...Xerox VersaLink C505 Multifunction Printer 8 32 User Guide Troubleshooting...
Страница 230: ...Xerox VersaLink C505 Multifunction Printer C 4 User Guide Recycling and Disposal...
Страница 237: ......
Страница 238: ......






























