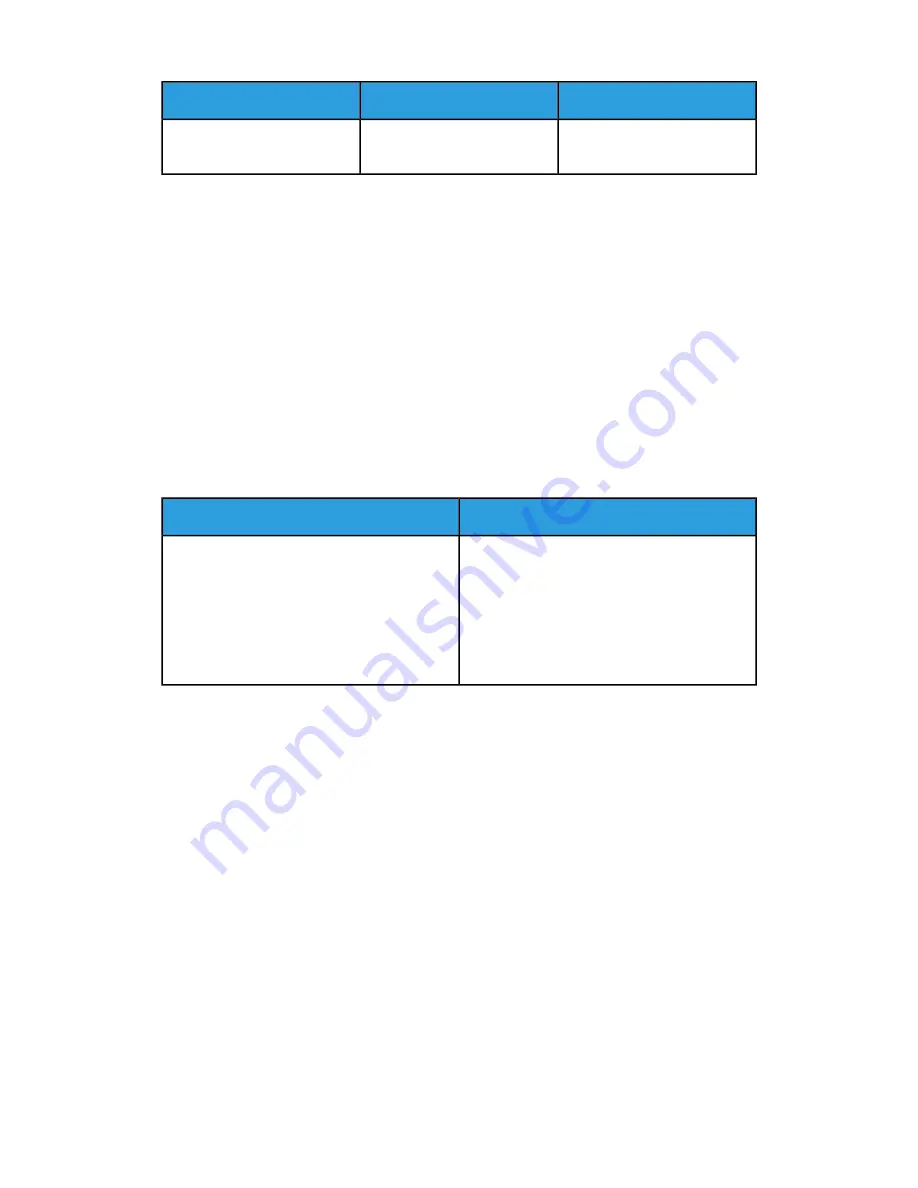
Current Required
Frequency
Power Supply Voltage
8 A
50 Hz +/-3 Hz
220–240 VAC +/-10%
(198–264 VAC)
Power Consumption
• Power Saver Mode (Sleep): 0.9 W
• Ready: 92 W
• Continuous printing: 730W
Recycling Supplies
If you want to return used supplies for recycling, follow the instructions included with
the new supplies. If the instructions or shipping label are not available, go to
for more information.
Performance Specifications
Specifications
Feature
Power on: As fast as 65 seconds.
Recovery from sleep mode: As fast as 11
seconds.
Note
Warm-up time assumes an ambient temperat-
ure of 20ºC (68°F) at 60% relative humidity.
Printer warm-up time
Print Speed
Print speeds for continuous printing are up to 45 ppm. Print speeds are the same for
color or black and white printing.
Several factors affect print speed:
• Print mode: The fastest print modes are Standard and Enhanced.
• Paper size: Letter (8.5 x 11 in.) size prints slightly faster than A4 (210 x 297 mm) size.
Larger sizes reduce print speeds.
• Paper type and weights: For faster printing, use paper weights of 105 g/m² or less.
The maximum print speed for 1-sided printing is 45 ppm on Letter-size paper, and 43 ppm
on A4-size paper.
The maximum print speed for 2-sided printing is 43 ppm on Letter-size paper and 41 ppm
on A4-size paper.
The maximum print speed for heavy paper weights is 24 ppm.
Xerox
®
VersaLink
®
C505 Multifunction Printer
A-8
User Guide
Specifications
Содержание VersaLink C505S
Страница 1: ...Xerox VersaLink C505 Multifunction Printer User Guide Version 0 1 April 2017 702P04963...
Страница 22: ...Xerox VersaLink C505 Multifunction Printer 1 8 User Guide Safety...
Страница 52: ...Xerox VersaLink C505 Multifunction Printer 2 30 User Guide Getting Started...
Страница 123: ...7 To return to the Home screen press the Home button 5 23 Xerox VersaLink C505 Multifunction Printer User Guide Printing...
Страница 124: ...Xerox VersaLink C505 Multifunction Printer 5 24 User Guide Printing...
Страница 174: ...Xerox VersaLink C505 Multifunction Printer 7 24 User Guide Maintenance...
Страница 206: ...Xerox VersaLink C505 Multifunction Printer 8 32 User Guide Troubleshooting...
Страница 230: ...Xerox VersaLink C505 Multifunction Printer C 4 User Guide Recycling and Disposal...
Страница 237: ......
Страница 238: ......
















































