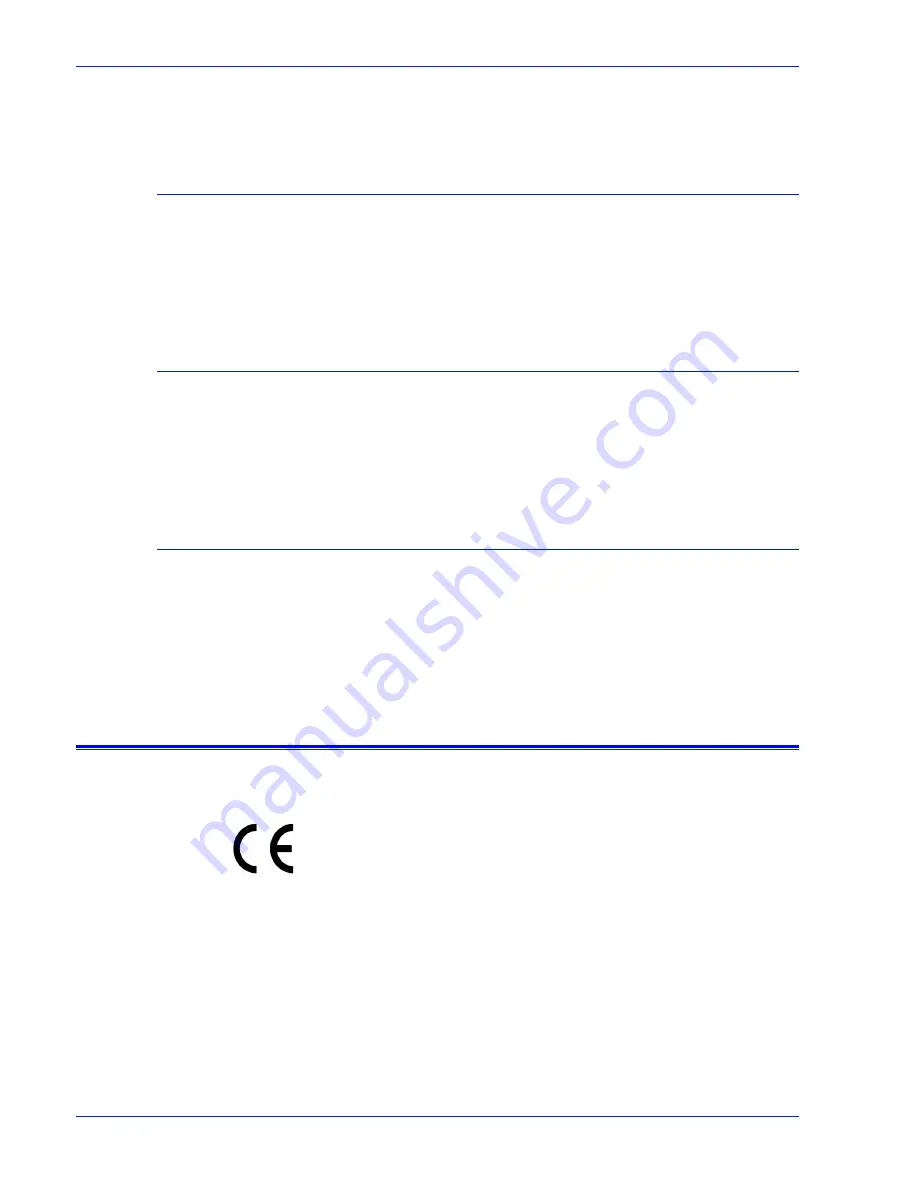
viii
Operator Guide
Safety
Never push objects of any kind into the ventilation vents of the
product.
Operator accessible areas
This product has been designed to restrict operator access to safe
areas only. Operator access to hazardous areas is restricted with
covers or guards, which would require a tool to remove. Never
remove these covers or guards.
Maintenance
Any operator product maintenance procedures will be described in
the user documentation supplied with the product. Do not carry
out any maintenance on the product, which is not described in the
customer documentation.
Before cleaning your product
Before cleaning this product, unplug the product from the electrical
outlet. Always use materials specifically designated for this
product, the use of other materials may result in poor performance
and may create a hazardous situation. Do not use aerosol
cleaners, they may be flammable under certain circumstances.
CE mark: Europe only
January 1, 1995: Council Directive 73/23/EEC, amended by
Council Directive 93/68/EEC, approximation of the laws of the
member states related to low voltage equipment.
January 1, 1996: Council Directive 89/336/EEC, approximation of
the laws of the member states related to electromagnetic
compatibility.
March 9, 1999: Council Directive 99/5/EC, on radio equipment and
telecommunications terminal equipment and the mutual
recognition of their conformity.
A full declaration of conformity, defining the relevant directives and
referenced standards, can be obtained from your Xerox
representative.
In order to allow this equipment to operate in proximity to
Industrial, Scientific and Medical (ISM) equipment, the external
Содержание Troy PocketPro 100
Страница 1: ...operator Xerox DocuPrint 100 115 135 180 EPS 701P24790 April 2005 guide ...
Страница 16: ...xiv Operator Guide Introduction ...
Страница 54: ...1 38 Operator Guide Overview ...
Страница 60: ...2 6 Operator Guide Managing the printer Figure 2 7 Rear and side guides in trays 3 4 5 and 6 ...
Страница 66: ...2 12 Operator Guide Managing the printer ...
Страница 80: ...3 14 Operator Guide Managing the system ...
Страница 121: ...Operator Guide 5 19 Troubleshooting Figure 5 4 Area 3 Figure 5 5 Area 4 ...
Страница 122: ...5 20 Operator Guide Troubleshooting Figure 5 6 Area 5 ...
Страница 123: ...Operator Guide 5 21 Troubleshooting Figure 5 7 Area 6 ...
Страница 124: ...5 22 Operator Guide Troubleshooting Figure 5 8 Area 7 ...
Страница 128: ...5 26 Operator Guide Troubleshooting Figure 5 13 Area 12 all feeder stackers Figure 5 14 Area 13 ...
Страница 130: ...5 28 Operator Guide Troubleshooting Figure 5 17 Area 16 Figure 5 18 Area 17 ...
Страница 140: ...5 38 Operator Guide Troubleshooting Figure 5 28 Hold printed sheets ...
Страница 141: ...Operator Guide 5 39 Troubleshooting Figure 5 29 Paper curl chart ...
Страница 154: ...A 6 Operator Guide Supplies ...











































