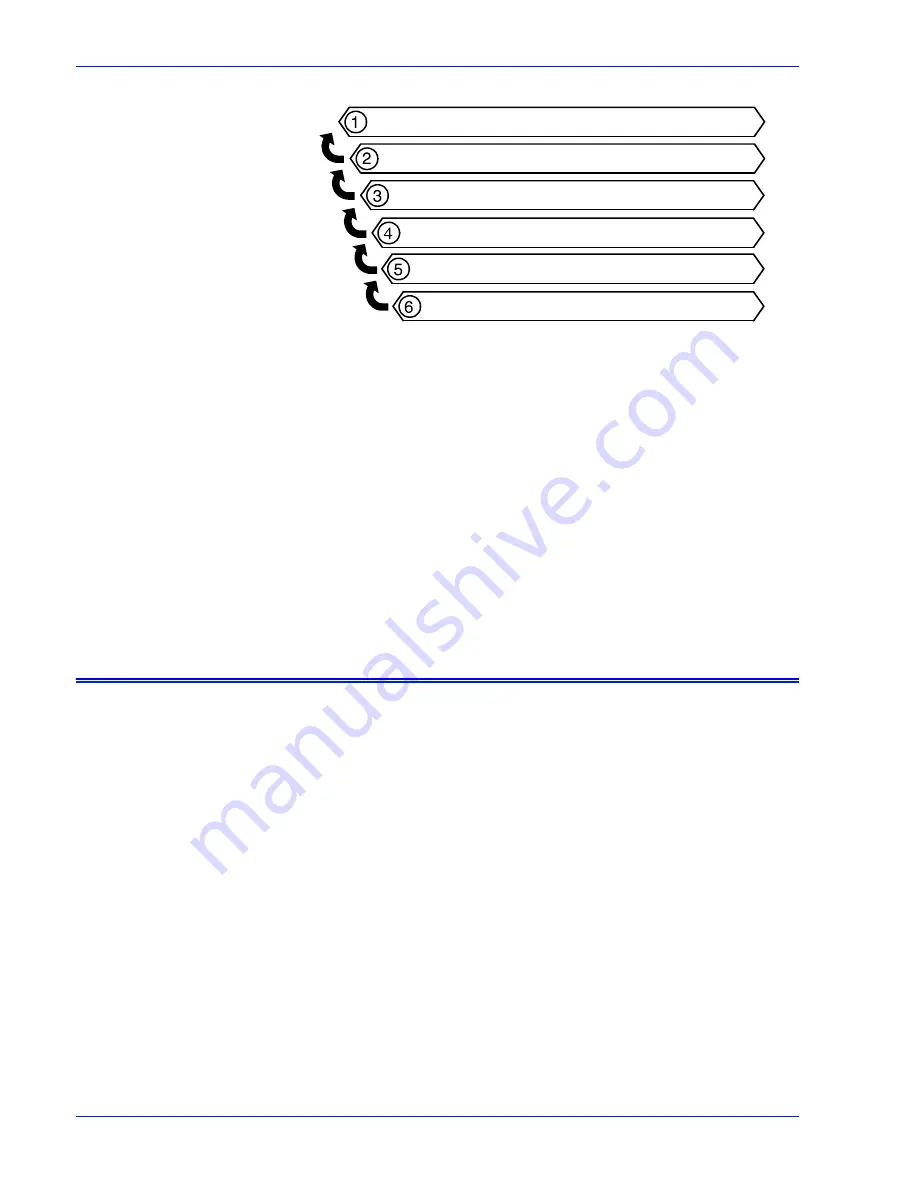
1 - 8
Operator Guide
Overview
Figure 1-3 Submission and print order of jobs in a queue
1. Queue overrides
2. Exception pages
3. Job ticket
4. Submission print protocol (lp, lpr, nprint)
5. Set page device values/PCL copy count
6. Queue defaults
You can make changes to the printing attributes of a PostScript,
PCL, TIFF, ASCII, and PDF job (that is, a non-LCDS job), as long
as the job is not streaming. This includes changing the type of
paper on which it is printed or specifying printing order from last
page to first (N to 1).
Printer overview
The printer receives data from the controller and prints the
document according to the print options specified by the user. The
printer also stacks the printed output, collates it, and, if configured
with one of the available optional third-party finishing devices,
performs finishing functions such as binding, stitching, or
perforating.
The Xerox DocuPrint 100/115/135/155/180 EPS printer is a
monochrome printer. If it receives print jobs that contain color
commands, it prints them in black or shades of gray.
Throughput speeds
The Xerox DocuPrint 100/115/135/155/180 EPS prints LCDS data
from a mainframe host computer, emulating an IBM 4245 or 3211
line printer. The printing system can receive data over a channel
through bus and tag cables and through the Socket Gateway or lpr
using TCP/IP.
Содержание Troy PocketPro 100
Страница 1: ...operator Xerox DocuPrint 100 115 135 180 EPS 701P24790 April 2005 guide ...
Страница 16: ...xiv Operator Guide Introduction ...
Страница 54: ...1 38 Operator Guide Overview ...
Страница 60: ...2 6 Operator Guide Managing the printer Figure 2 7 Rear and side guides in trays 3 4 5 and 6 ...
Страница 66: ...2 12 Operator Guide Managing the printer ...
Страница 80: ...3 14 Operator Guide Managing the system ...
Страница 121: ...Operator Guide 5 19 Troubleshooting Figure 5 4 Area 3 Figure 5 5 Area 4 ...
Страница 122: ...5 20 Operator Guide Troubleshooting Figure 5 6 Area 5 ...
Страница 123: ...Operator Guide 5 21 Troubleshooting Figure 5 7 Area 6 ...
Страница 124: ...5 22 Operator Guide Troubleshooting Figure 5 8 Area 7 ...
Страница 128: ...5 26 Operator Guide Troubleshooting Figure 5 13 Area 12 all feeder stackers Figure 5 14 Area 13 ...
Страница 130: ...5 28 Operator Guide Troubleshooting Figure 5 17 Area 16 Figure 5 18 Area 17 ...
Страница 140: ...5 38 Operator Guide Troubleshooting Figure 5 28 Hold printed sheets ...
Страница 141: ...Operator Guide 5 39 Troubleshooting Figure 5 29 Paper curl chart ...
Страница 154: ...A 6 Operator Guide Supplies ...
















































