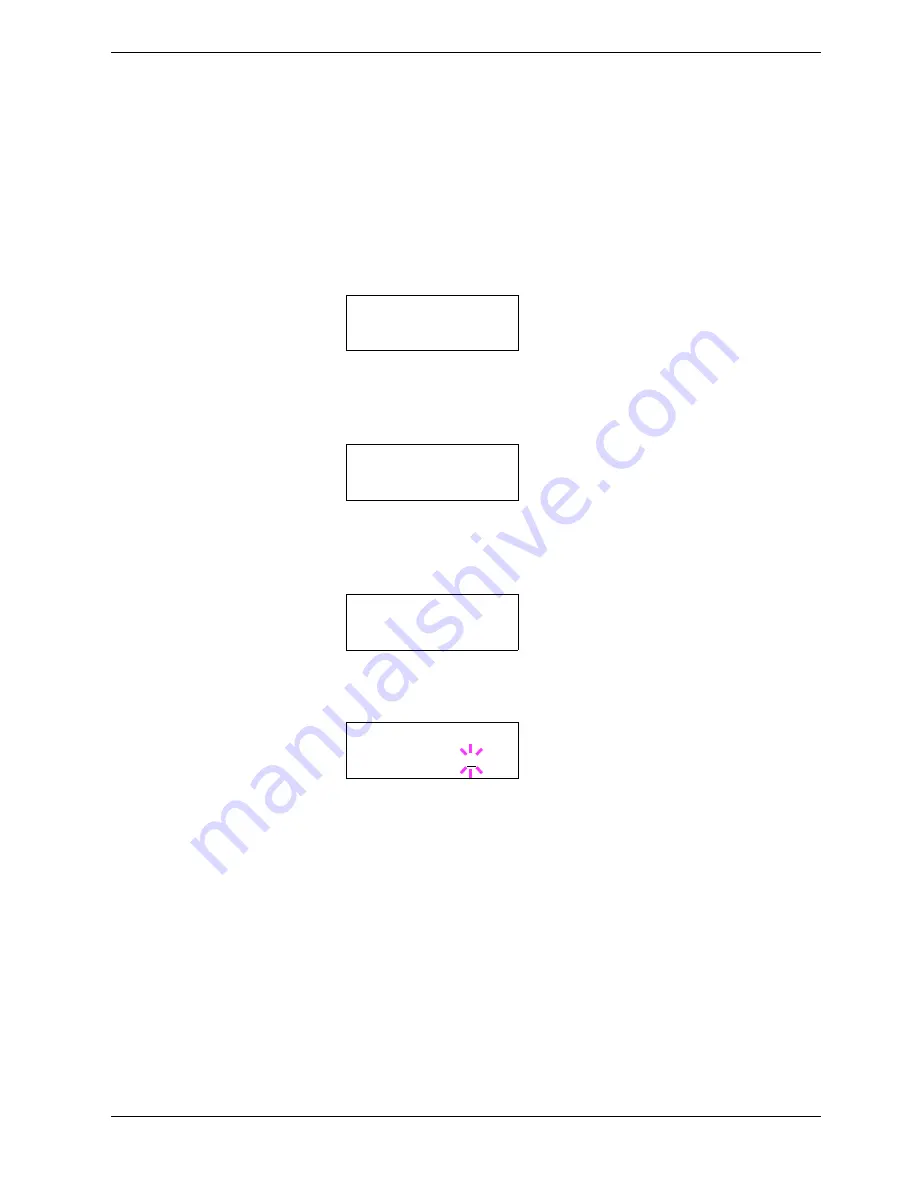
3.4 e-MPS
3-33
Maximum Space Assigned to Virtual Mailboxes (VMB)
This changes the hard disk space for virtual mailboxes. You can change the maximum space
from 0 to 9999 (megabytes). The actual maximum size depends on the size of free hard disk
space, however. The default size is 1/6 of the total hard disk space, rounded off in unit of 50
MB. For example, if the total hard disk space is 10 GB, the default size is 1550 MB.
1
11
1
Press the
MENU
key
2
22
2
Press the
U
or
V
key and select
e-MPS >
.
3
33
3
Press the
Z
key.
4
44
4
Press the
U
or
V
key and select
>e-MPS Configuration >
.
5
55
5
Press the
Z
key.
6
66
6
Press the
U
or
V
key and select
>>VMB Size
.
7
77
7
To change the maximum size, press the
ENTER
key. The message display shows a
blinking cursor (
_
).
8
88
8
Press the
U
or
V
key to increase or decrease, respectively, the value at the blinking
cursor. Use the
Z
and
Y
keys to move the cursor right and left.
9
99
9
When the desired size is displayed, press the
ENTER
key.
10
10
10
10
Press the
MENU
key to exit the menu selection.
e-MPS >
>e-MPS >
Configuration
>>VMB Size
1550MB
>>VMB Size
1550MB
Содержание FS-C8008DN
Страница 1: ...FS C8008N FS C8008DN Operation Guide Color Laser Printer FS C8008N FS C8008N ...
Страница 61: ...3 3 Menu Map and Status Pages 3 16 Figure 3 3 MENU MAP FS C8008N Page Printer ...
Страница 179: ...5 3 Cleaning the Printer 5 11 6 6 6 6 Close the front cover Figure 5 15 Front Cover ...
Страница 207: ...Appendix C Technical Specifications The technical specification may be changed for improvement purpose ...
















































