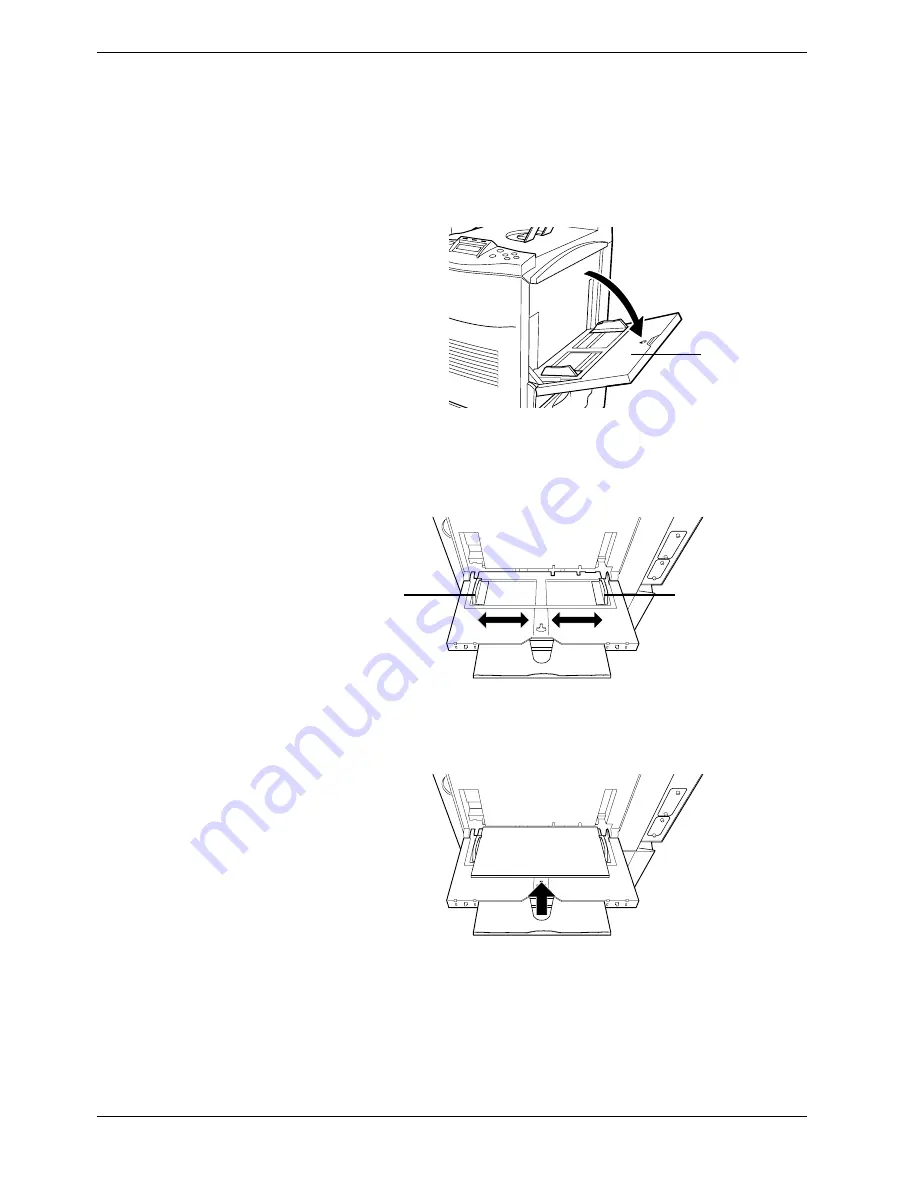
2.3 Loading Paper
2-10
2.3.2
Loading Paper into the MP (Multi-Purpose) Tray
Perform the following procedure to load paper into the MP tray.
1
11
1
Open the MP tray located on the right side of the printer.
Figure 2-7
2
22
2
Adjust the position of the paper guides according to the size of the paper you will
use.
Figure 2-8
3
33
3
Square the edges of the paper and insert into the MP tray.
Figure 2-9
4
44
4
Set the MP tray paper size on the printer’s operator panel. Refer to
Chapter 3 Using
the Operator Panel, section 3.10.2 Setting MP Tray Paper Size on page 3-70
.
MP Tray
Paper Guide
Paper Guide
Содержание FS-C8008DN
Страница 1: ...FS C8008N FS C8008DN Operation Guide Color Laser Printer FS C8008N FS C8008N ...
Страница 61: ...3 3 Menu Map and Status Pages 3 16 Figure 3 3 MENU MAP FS C8008N Page Printer ...
Страница 179: ...5 3 Cleaning the Printer 5 11 6 6 6 6 Close the front cover Figure 5 15 Front Cover ...
Страница 207: ...Appendix C Technical Specifications The technical specification may be changed for improvement purpose ...






























