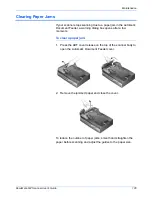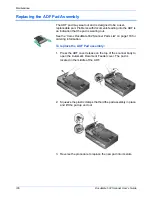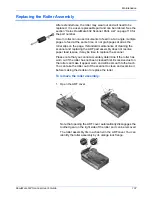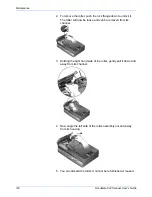Maintenance
108
DocuMate 632 Scanner User’s Guide
2. To remove the roller, push the lock flange down to unlock it.
The roller will now be loose and can be removed from its
channel.
3. Holding the right hand side of the roller, gently pull it down and
away from its channel.
4. Now angle the left side of the roller assembly out and away
from its housing.
5. You can discard the roller. It cannot be refurbished or reused.
Содержание DocuMate 632
Страница 1: ...DocuMate 632 user s guide scanner...
Страница 2: ...DocuMate 632 scanner user s guide...
Страница 129: ...124 DocuMate 632 Scanner User s Guide...
Страница 133: ...05 0677 500...