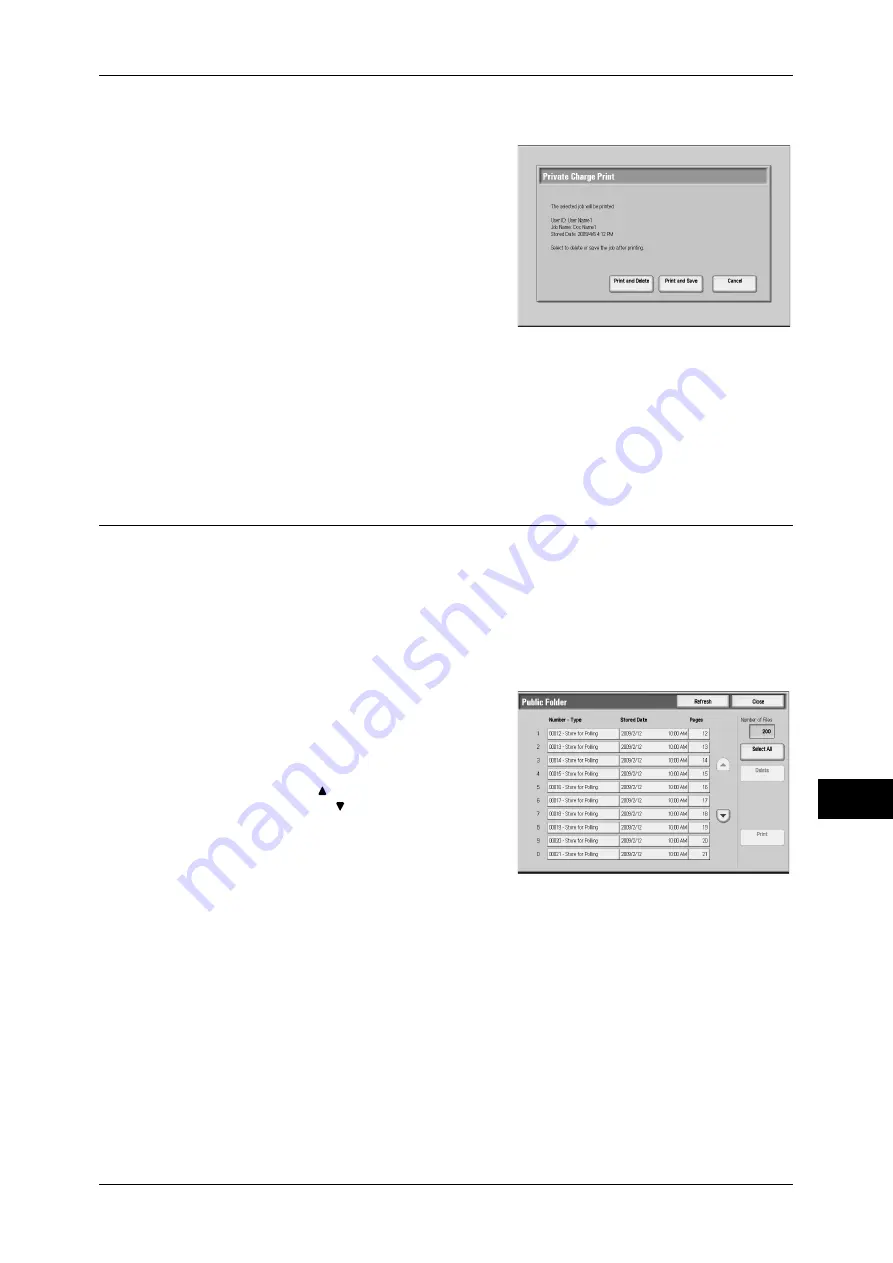
Printing and Deleting Stored Jobs
327
Jo
b St
at
us
11
When [Print] is Selected
1
Select what to do with the job after printing.
Note
•
The screen on the right does not appear if
[Disabled] is selected in [Print Job
Confirmation Screen]. For more
information, refer to "5 Tools" > "Stored
File Settings" > "Print Job Confirmation
Screen" in the Administrator Guide.
Print and Delete
Starts printing the job. After printing, deletes
the job.
Print and Save
Starts printing the job. After printing, the job remains undeleted.
Cancel
Cancels printing the job.
Public Folder
This feature allows you to store data in the machine, and send the data by operating
on a remote terminal.
This section describes how to print or delete a job stored in a public folder.
For information on how to operate Public Folder, refer to "Store for Polling (Allowing Remote
Machines to Retrieve Files from Your Machine)" (P.190).
Note
•
This feature does not appear for some models. An optional package is necessary. For more
information, contact our Customer Support Center.
1
Select [Public Folder].
2
Select the job to be printed or deleted.
Note
•
Select [Refresh] to display the updated
information.
•
Select [ ] to return to the previous
screen or [ ] to move to the next screen.
3
Select any item.
Select All
Selects all jobs. To deselect all the jobs,
select this button again.
Delete
Deletes the selected job.
Refer to "When [Delete] is Selected" (P.328).
Prints the selected job.
Содержание ApeosPort-III C7600
Страница 1: ...ApeosPort III C7600 C6500 C5500 DocuCentre III C7600 C6500 C5500 User Guide...
Страница 12: ......
Страница 28: ...1 Before Using the Machine 26 Before Using the Machine 1...
Страница 38: ......
Страница 58: ......
Страница 138: ......
Страница 208: ......
Страница 282: ......
Страница 298: ......
Страница 314: ......
Страница 334: ......
Страница 355: ...13 Appendix This chapter contains a list of terms used in this guide z Glossary 354...
Страница 362: ......






























