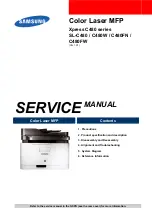5. Add recipients.
• To enter the email address manually, touch
. Enter an email address, then touch
Add
.
• To select a contact or group from the Device Address Book, touch
Device Address Book
.
Touch
Favorites
or
Contacts
, then select a recipient.
• To select a contact or group from the Network Address Book, touch
Network Address Book
. In
the search bar, type the name of the contact or group that you want to add, then touch
Search
. From the list of results, select a recipient.
Note:
For details about using the Address Book and managing and creating Favorites, refer
to the
System Administrator Guide
at
www.xerox.com/office/ALB81XXdocs
.
6. To add another Scan To destination, touch
Add Destination
, then select the required destination.
7. To save the scanned document as a specific filename, touch the attachment filename, then enter
a new name using the touch screen keypad. Touch
Enter
.
8. To save the scanned document as a specific file format, touch the attachment file format, then
select the required format.
Note:
To make scanned documents searchable, your system administrator can enable the
Searchable feature.
9. Adjust scanning options as needed.
• To change the email subject line, touch
Subject
. Enter a new subject line using the touch
screen keypad, then touch
Enter
.
• To change the email body message, touch
Message
. Enter a new message, then touch
OK
.
•
To scan multiple pages using the document glass, or to change settings for different sections
of the job, touch
Build Job
.
10. To begin the scan, touch
Scan
.
11. If Build Job is enabled, when prompted, do these steps.
• To change settings for the next segment of the document, touch
Program Segment
.
• To scan another page, load the new document onto the document glass, then touch
Scan
Segment
.
• To finish, touch
Submit
.
12. To return to the Home screen, press the
Home
button.
SSccaannnniinngg ttoo aa U
USSB
B FFllaasshh D
Drriivvee
You can scan a document and store the scanned file on a USB Flash drive. The Scan To App produces
scans in
.jpg
,
,
.pdf (a)
,
.xps
, and
.tif
file formats.
Note:
Only USB Flash drives formatted to the typical FAT32 file system are supported.
To scan to a USB Flash drive:
1. Load the original document on the document glass or in the automatic document feeder.
2. At the printer control panel, press the
Home
button.
3. Touch
Scan To
.
4. If the Scan To destination window does not appear, touch
Add Destination
.
Xerox
®
AltaLink
®
B81XX Series Multifunction Printer
User Guide
119
Содержание AltaLink B81 Series
Страница 1: ...Version 1 0 May 2020 702P08206 Xerox AltaLink B81XX Series Multifunction Printer User Guide...
Страница 20: ...20 Xerox AltaLink B81XX Series Multifunction Printer User Guide Safety...
Страница 74: ...74 Xerox AltaLink B81XX Series Multifunction Printer User Guide Personalize...
Страница 266: ...266 Xerox AltaLink B81XX Series Multifunction Printer User Guide Maintenance...
Страница 362: ...362 Xerox AltaLink B81XX Series Multifunction Printer User Guide Specifications...
Страница 388: ...388 Xerox AltaLink B81XX Series Multifunction Printer User Guide Product Symbols...
Страница 390: ...Apps Features 390 Xerox AltaLink B81XX Series Multifunction Printer User Guide Apps Features...
Страница 403: ......
Страница 404: ......