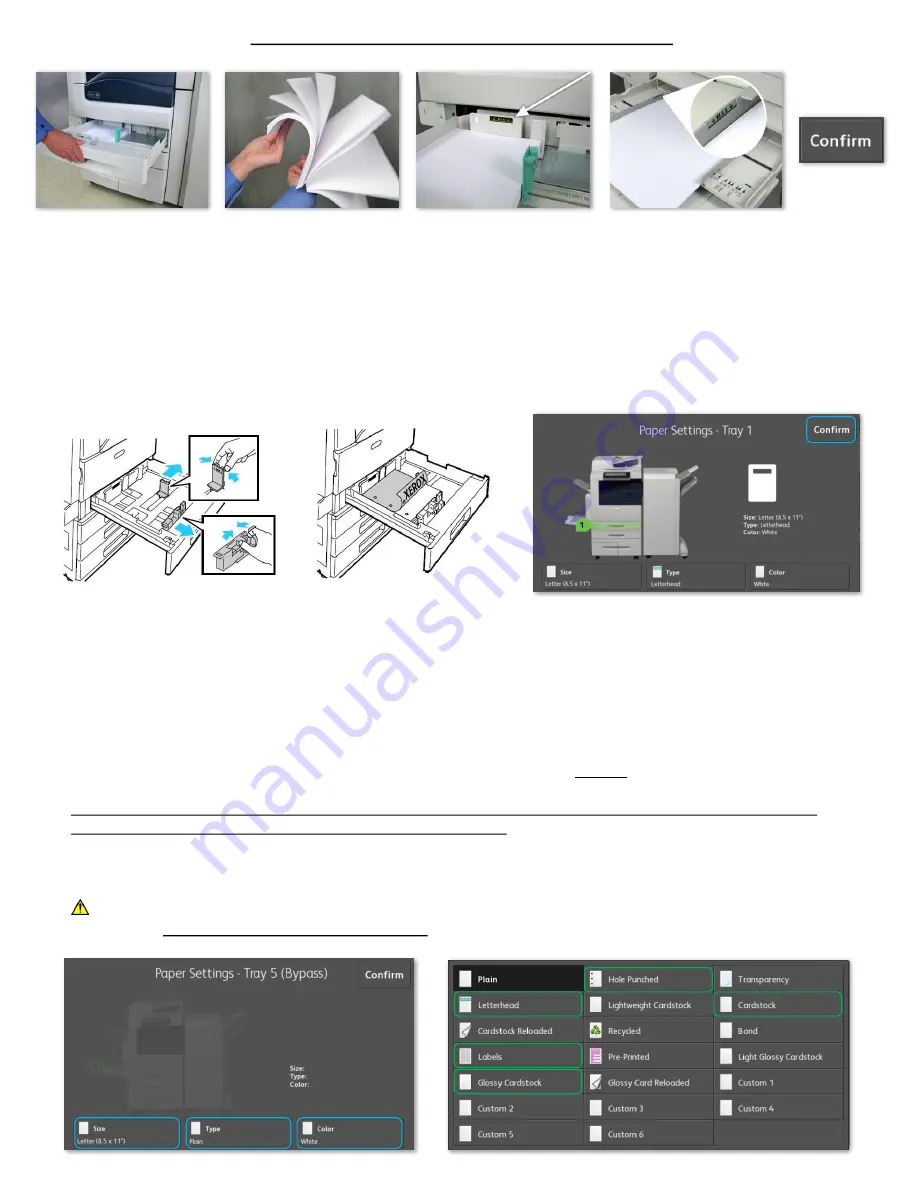
1. Open the required paper tray.
• If necessary, move the paper edge guides further out to load the new paper. To adjust the guides, pinch the guide lever
on each guide and slide them to the new position. To secure the guides in position, release the levers.
•
Before loading paper into the paper trays, fan the edges to separate any sheets of paper that are stuck together and
reduce the possibility of paper misfeeds.
NOTE:
To avoid paper misfeeds, do not remove paper from its packaging until necessary.
For pre-punched, letterhead and preprinted stock:
Place letterhead face-down in the tray, with the top of the paper towards the front of the tray
Load hole-punched paper with the holes to the left.
Adjust the paper edge guides so they just touch the edges of the paper stack.
2. Confirm the settings on the touch screen by verifying the Size, Type and Color loaded in the tray and press Confirm.
When paper is placed in the Bypass Tray, a
Paper Settings screen is displayed on the touch screen. Select the
size
,
type
,
(transparencies, labels, etc.) and color of the paper you have
loaded and select
Confirm
.
The Bypass tray will not automatically take what is loaded when you are in Copy mode and press the Start button.
To use the bypass tray, you must select the Tray 5 in Paper Supply.
If the control panel prompts you, verify the size, type, and color on the screen.
Bypass Tray / Manual Feed and Loading Paper Trays
CAUTION
: Do not use
any sheet where labels are
missing, curled, or pulled away from the backing
sheet.
Do NOT use Inkjet or Construction paper
. These could damage the printer.
Page 4



















